ทำไม Secure Boot ของฉันถูกล็อกบนแล็ปท็อป HP ของฉัน? วิธีปลดล็อกและทำให้ปลอดภัย
บทนำ
Secure Boot เป็นคุณสมบัติความปลอดภัยที่สำคัญในแล็ปท็อปสมัยใหม่ รวมถึงแล็ปท็อปของ HP ด้วย ช่วยให้แน่ใจว่าอุปกรณ์ของคุณจะบูทด้วยซอฟต์แวร์ที่ได้รับความไว้วางใจจากผู้ผลิตเท่านั้น ป้องกันมัลแวร์และซอฟต์แวร์ที่ไม่ได้รับอนุญาต อย่างไรก็ตามการเจอ Secure Boot ที่ถูกล็อคอาจทำให้คุณรู้สึกกังวลและจำกัดความสามารถในการเปลี่ยนแปลงระบบของคุณ บทความนี้จะเจาะลึกถึงสาเหตุที่ Secure Boot ของคุณอาจถูกล็อค ขั้นตอนในการปลดล็อค และวิธีการรักษาความปลอดภัยของแล็ปท็อป HP ของคุณ
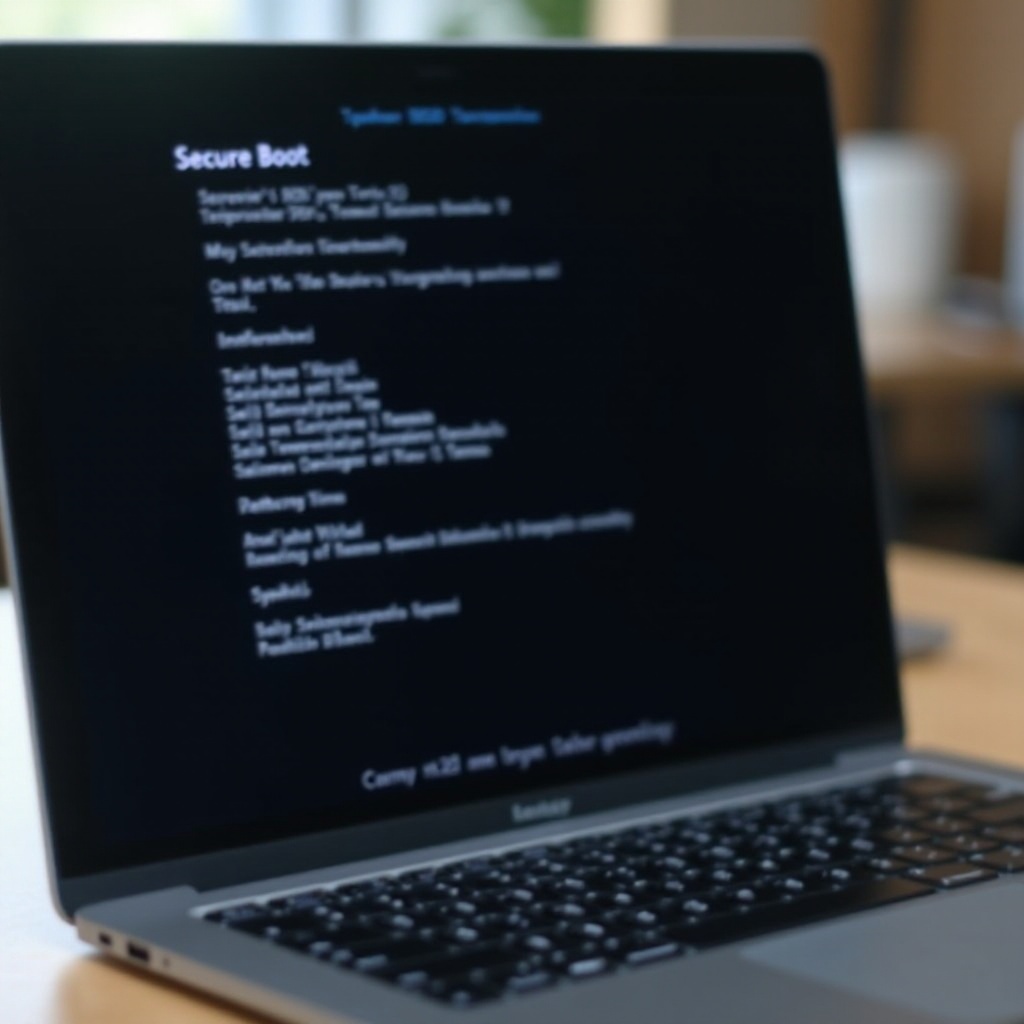
Secure Boot คืออะไรและทำไมถึงสำคัญ?
Secure Boot เป็นส่วนหนึ่งของมาตรฐานเฟิร์มแวร์ UEFI (Unified Extensible Firmware Interface) ที่ออกแบบมาเพื่อให้แน่ใจว่าอุปกรณ์จะบูทด้วยซอฟต์แวร์ที่ได้รับความไว้วางใจจากผู้ผลิตอุปกรณ์ต้นทาง (OEM) เท่านั้น เมื่อคุณเริ่มต้นแล็ปท็อปของคุณ Secure Boot จะตรวจสอบลายเซ็นดิจิทัลของระบบปฏิบัติการและเฟิร์มแวร์บูทโหลดเดอร์ หากมีสิ่งที่น่าสงสัยจะป้องกันไม่ให้โหลด
มาตรการรักษาความปลอดภัยนี้มีความสำคัญในการป้องกันมัลแวร์และรูทคิตที่สามารถโหลดในระหว่างกระบวนการบูทก่อนที่ระบบปฏิบัติการหรือโซลูชันแอนติไวรัสใด ๆ จะทำงาน โดยมั่นใจได้ว่าซอฟต์แวร์ที่ได้รับความไว้วางใจเท่านั้นที่สามารถทำงานได้ Secure Boot จะรักษาความปลอดภัยของระบบของคุณจากภัยคุกคามที่เป็นอันตรายต่างๆ
เหตุผลทั่วไปที่ Secure Boot ถูกล็อคในแล็ปท็อป HP
มีหลายปัจจัยที่อาจทำให้ Secure Boot ถูกล็อคในแล็ปท็อป HP ของคุณ การเข้าใจเหตุผลเหล่านี้สามารถช่วยบรรเทาปัญหาที่อาจเกิดขึ้นได้:
- การอัปเดตเฟิร์มแวร์: การอัปเดตเฟิร์มแวร์ของ HP อาจล็อค Secure Boot เป็นมาตรการรักษาความปลอดภัย
- การติดตั้งระบบปฏิบัติการ: การติดตั้งระบบปฏิบัติการบางตัว โดยเฉพาะที่ไม่ได้รับอนุญาตจาก HP อาจเปลี่ยนแปลงการตั้งค่า Secure Boot เพื่อรักษาความสมบูรณ์ของระบบ
- การตั้งค่า BIOS/UEFI ผิดพลาด: การเปลี่ยนแปลงในการตั้งค่า BIOS/UEFI อาจล็อค Secure Boot โดยไม่ตั้งใจ โดยเฉพาะในระหว่างการแก้ไขปัญหาหรือปรับแต่ง
- การพยายามโจมตีด้วยมัลแวร์: Secure Boot อาจถูกล็อคเป็นการตอบสนองต่อความพยายามเข้าถึงที่ไม่ได้รับอนุญาตหรือการแทรกซึมของมัลแวร์
แต่ละสถานการณ์เหล่านี้เป็นมาตรการป้องกันเพื่อให้มั่นใจในความสมบูรณ์และความปลอดภัยของอุปกรณ์ของคุณ การปลดล็อค Secure Boot ต้องใช้ขั้นตอนที่ระมัดระวังเพื่อให้มั่นใจในความปลอดภัยต่อไป
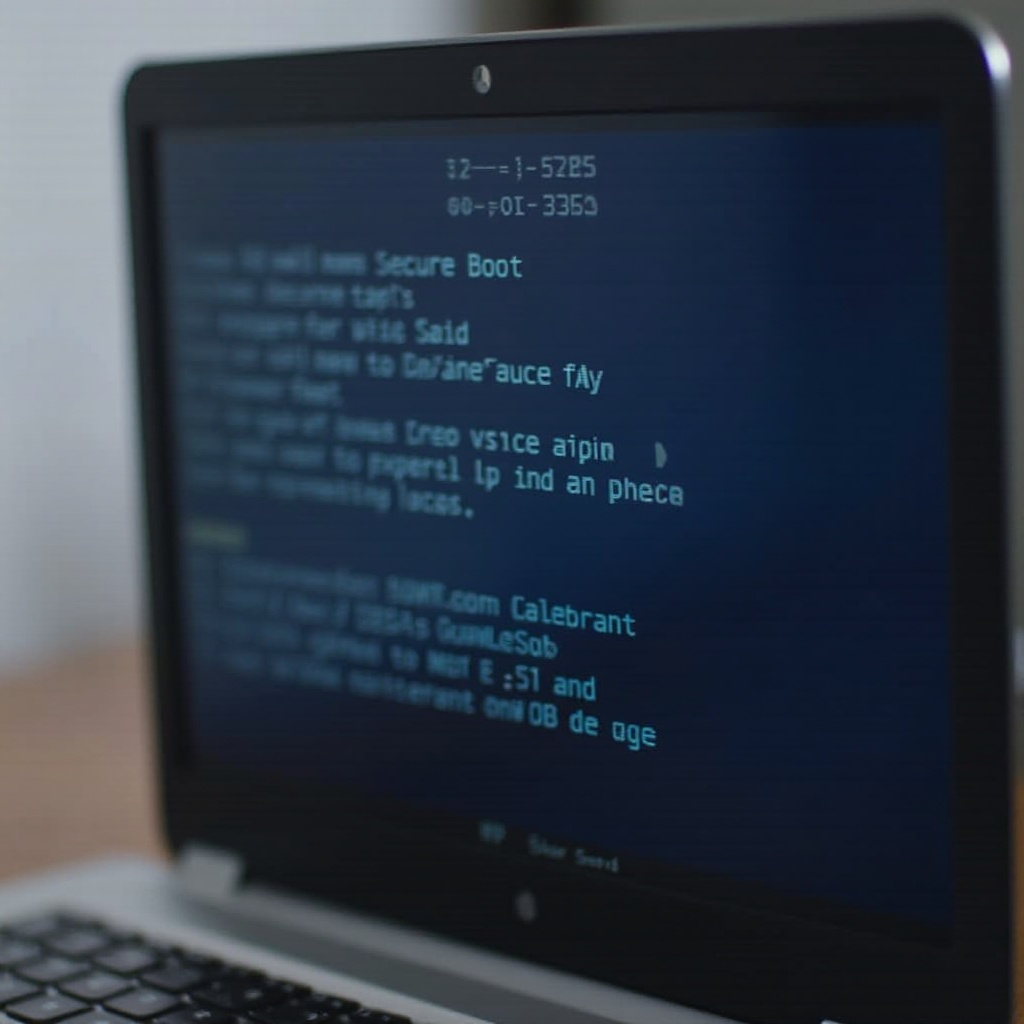
วิธีตรวจสอบว่า Secure Boot ถูกล็อคในแล็ปท็อป HP ของคุณหรือไม่
ตอนนี้เราเข้าใจแล้วว่า Secure Boot สำคัญอย่างไรและเหตุผลทั่วไปที่อาจถูกล็อค การตรวจสอบว่า Secure Boot ของคุณถูกล็อคหรือไม่นั้นมีขั้นตอนง่าย ๆ ดังนี้:
- เข้าถึง BIOS/UEFI: รีสตาร์ทแล็ปท็อป HP ของคุณและกด ‘Esc’ หรือ ‘F10’ เพื่อเข้าสู่เมนูการตั้งค่า BIOS/UEFI
- นำทางไปยังส่วนความปลอดภัย: มักจะมีการตั้งค่า Secure Boot ในส่วนนี้
- ตรวจสอบสถานะ Secure Boot: ดูตัวเลือก Secure Boot หากมันถูกเปิดใช้งานและเป็นสีเทาหรือไม่สามารถปรับเปลี่ยนได้ แสดงว่ามันถูกล็อค
การรับรู้ว่า Secure Boot ถูกล็อคทำให้คุณสามารถปฏิบัติตามขั้นตอนที่เหมาะสมในการปลดล็อคและปรับแต่งตามความเหมาะสม
ขั้นตอนในการปลดล็อค Secure Boot ในแล็ปท็อป HP ของคุณ
การปลดล็อค Secure Boot มีหลายขั้นตอนที่ละเอียด เพื่อให้แน่ใจว่าคุณเตรียมระบบและหลีกเลี่ยงปัญหาในระหว่างกระบวนการ
การเตรียมแล็ปท็อปของคุณ: การสำรองข้อมูลและมาตรการรักษาความปลอดภัย
- สำรองข้อมูลที่สำคัญ: ให้แน่ใจว่าทุกข้อมูลที่สำคัญของคุณได้รับการสำรองเพื่อป้องกันการสูญเสียหากมีสิ่งผิดพลาด
- แหล่งจ่ายไฟ: ให้แน่ใจว่าแล็ปท็อปของคุณเชื่อมต่อกับปลั๊กหรือมีแบตเตอรี่เพียงพอเพื่อหลีกเลี่ยงการขัดจังหวะ
การเข้าเมนู BIOS/UEFI
- รีสตาร์ทแล็ปท็อปของคุณ: กด ‘Esc’ หรือ ‘F10’ ทันทีที่เริ่มต้นเพื่อเข้าสู่การตั้งค่า BIOS/UEFI
- นำทางไปยังแท็บความปลอดภัย: ใช้ปุ่มลูกศรเพื่อไปที่แท็บความปลอดภัยที่มักจะมีตัวเลือก Secure Boot
การเปลี่ยนการตั้งค่า Secure Boot และบันทึกการเปลี่ยนแปลง
- หาตัวเลือก Secure Boot: ค้นหาการตั้งค่า Secure Boot
- เปลี่ยนการตั้งค่า Secure Boot: หากมันถูกล็อค อาจแสดงว่าเปิดใช้งานและเป็นสีเทา คุณจะต้องตั้งรหัสผ่านผู้ดูแลภายใต้เมนูความปลอดภัยหากยังไม่เคยทำมาก่อน
- บันทึกการเปลี่ยนแปลง: กด ‘F10’ เพื่อบันทึกและออก ยืนยันการเปลี่ยนแปลงโดยเลือก ‘ใช่’
รีสตาร์ทแล็ปท็อปของคุณและ Secure Boot ควรจะถูกปลดล็อคแล้ว ให้สามารถทำการปรับแต่งที่จำเป็นได้
ความเสี่ยงที่อาจเกิดขึ้นและข้อควรพิจารณาด้านความปลอดภัย
แม้การปลดล็อค Secure Boot สามารถให้การควบคุมมากขึ้น แต่ก็มีความเสี่ยงที่ต้องประเมิน:
- ความเสี่ยงที่เพิ่มขึ้น: การปิดใช้งาน Secure Boot สามารถเผยให้ระบบของคุณเสี่ยงต่อมัลแวร์ที่สามารถเปลี่ยนแปลงส่วนประกอบการบูทที่สำคัญ
- ความไม่เสถียรของระบบ: การตั้งค่าที่ไม่ถูกต้องอาจทำให้เกิดความล้มเหลวในการบูทหรือความไม่เสถียรของระบบ
- ปัญหาการรับประกัน: การเปลี่ยนแปลงที่ไม่ได้รับอนุญาตอาจส่งผลกระทบต่อสถานะการรับประกันหรือการสนับสนุนจาก HP
การเข้าใจความเสี่ยงเหล่านี้ทำให้คุณปฏิบัติตามด้วยความระมัดระวังและรับรู้ผลกระทบที่จะเกิดขึ้นจากการเปลี่ยนแปลงการตั้งค่า Secure Boot
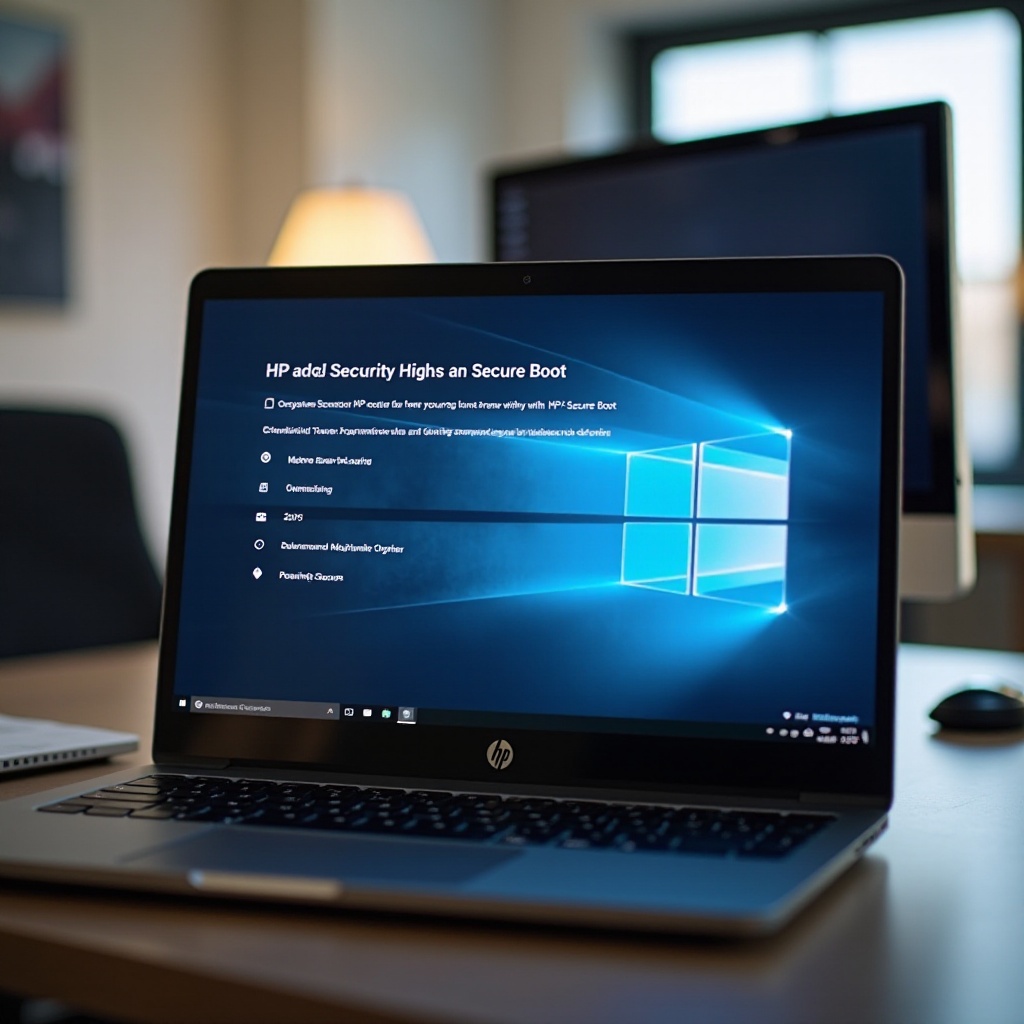
เคล็ดลับจากผู้เชี่ยวชาญและแนวปฏิบัติที่ดีที่สุดในการจัดการ Secure Boot
เพื่อให้แน่ใจว่าการเปลี่ยนแปลงการตั้งค่า Secure Boot จะไม่กระทบต่อความปลอดภัยของแล็ปท็อป HP ของคุณ ควรพิจารณาเคล็ดลับและแนวปฏิบัติที่ดีที่สุดดังต่อไปนี้:
- การอัปเดตเป็นประจำ: ควรอัปเดตเฟิร์มแวร์ BIOS/UEFI ให้เป็นเวอร์ชันล่าสุดที่ HP ให้บริการเสมอ
- การบันทึก: บันทึกการเปลี่ยนแปลงทุกการตั้งค่าที่ทำใน BIOS/UEFI รวมถึงการเปิดหรือปิด Secure Boot
- เปิดใช้งานใหม่เมื่อเสร็จสิ้น: ควรเปิดใช้งาน Secure Boot อีกครั้งเมื่อทำการเปลี่ยนแปลงที่จำเป็น เพื่อรักษาความปลอดภัยของระบบ
การปฏิบัติตามเคล็ดลับเหล่านี้ช่วยรักษาความปลอดภัยของแล็ปท็อป HP ของคุณขณะจัดการการตั้งค่า Secure Boot อย่างมีประสิทธิภาพ
สรุป
การปลดล็อค Secure Boot ในแล็ปท็อป HP ของคุณเกี่ยวข้องกับการเข้าใจความสำคัญของมัน ระบุเมื่อมันถูกล็อค การเตรียมระบบของคุณ และการปฏิบัติตามขั้นตอนที่ละเอียด แม้การนี้จะให้การควบคุมมากขึ้น แต่จำเป็นต้องเปิดใช้งานใหม่และพิจารณาผลกระทบด้านความปลอดภัยเพื่อปกป้องอุปกรณ์ของคุณ
คำถามที่พบบ่อย
การปลดล็อก Secure Boot จะส่งผลเสียต่อความปลอดภัยของแล็ปท็อปหรือไม่?
ใช่ สามารถทำให้แล็ปท็อปของคุณเสี่ยงต่อมัลแวร์ได้ เนื่องจาก Secure Boot ป้องกันไม่ให้ซอฟต์แวร์ที่ไม่ได้รับอนุญาตโหลดในระหว่างการบูตเครื่อง
ฉันควรทำอย่างไรหาก BIOS/UEFI ของฉันไม่แสดงตัวเลือก Secure Boot?
ตรวจสอบให้แน่ใจว่า BIOS/UEFI ของคุณเป็นรุ่นล่าสุด หากยังไม่ปรากฎ โปรดติดต่อฝ่ายสนับสนุนของ HP เนื่องจากอาจไม่ใช่คุณสมบัติที่รองรับในแล็ปท็อปทุกรุ่นของ HP
จำเป็นต้องเปิดใช้งาน Secure Boot อีกครั้งหลังจากแก้ไขปัญหาหรือไม่?
การเปิดใช้งาน Secure Boot อีกครั้งมีความสำคัญต่อการรักษาความปลอดภัยในระยะยาวและเพื่อให้แล็ปท็อปของคุณยังคงได้รับการป้องกันจากภัยคุกคามมัลแวร์ในระหว่างการบูตเครื่อง

