คู่มือฉบับสมบูรณ์สำหรับการตั้งค่าที่ดีที่สุดสำหรับจอภาพ Samsung Odyssey 360Hz รุ่น G60SD
บทนำ
จอแสดงผล Samsung Odyssey 360Hz Monitor G60SD เป็นสุดยอดเทคโนโลยีที่ออกแบบมาสำหรับนักเล่นเกมที่ต้องการประสบการณ์การมองเห็นที่ดีที่สุด การทำให้ได้ประสิทธิภาพที่ดีเยี่ยมจากจอแสดงผลนี้ต้องปรับแต่งการตั้งค่าให้เหมาะสมกับความต้องการส่วนตัวของคุณ ไม่ว่าจะเป็นการเล่นเกม การดูภาพยนตร์ หรือการทำงาน ในคู่มือที่ครอบคลุมนี้ เราจะแนะนำคุณผ่านการตั้งค่าที่ดีที่สุดเพื่อเพิ่มประสิทธิภาพของ Samsung Odyssey G60SD ให้ได้ภาพคมชัด อัตราการรีเฟรชที่รวดเร็ว และคุณภาพการแสดงผลชั้นนำ

การแกะกล่องและการติดตั้งเบื้องต้น
การติดตั้งจอแสดงผล Samsung Odyssey 360Hz Monitor G60SD ครั้งแรกเป็นกระบวนการที่น่าตื่นเต้น การติดตั้งที่ถูกต้องสำคัญก่อนดำเนินการตั้งค่าเพื่อให้แน่ใจว่าอุปกรณ์ของคุณพร้อมสำหรับประสิทธิภาพที่ดีที่สุด
- แกะกล่องอย่างระมัดระวัง: ตรวจสอบให้แน่ใจว่าคุณแกะกล่องจอแสดงผลอย่างรอบคอบเพื่อหลีกเลี่ยงความเสียหาย ตรวจสอบอุปกรณ์เสริมที่มีมาเช่นสายไฟ, USB hubs และคู่มือการใช้งาน
- ตำแหน่งการวาง: วางจอแสดงผลบนพื้นผิวที่มั่นคง ความโค้งของหน้าจอควรหันหน้าตรงกับคุณเพื่อประสบการณ์การมองเห็นที่ดีที่สุด
- การเชื่อมต่อสาย: เสียบสายที่จำเป็นทั้งหมดให้เข้าที่แน่นหนา ซึ่งรวมถึงสายไฟและสาย HDMI หรือ DisplayPort หากคุณใช้สำหรับการเล่นเกม การเชื่อมต่อผ่าน DisplayPort จะดีกว่าเพื่อผลการรีเฟรชที่ยอดเยี่ยม
- เปิดการใช้งาน: หลังจากทุกอย่างถูกเชื่อมต่อแล้ว ให้เปิดใช้งานจอแสดงผลและคอมพิวเตอร์ของคุณ
จากการทำตามขั้นตอนเหล่านี้ จอแสดงผลของคุณจะพร้อมสำหรับขั้นตอนต่อไป: การกำหนดค่าการแสดงผลเพื่อคุณภาพที่ดีที่สุด
การตั้งค่าการแสดงผลเพื่อคุณภาพที่ดีที่สุด
เพื่อให้ได้คุณภาพการแสดงผลที่ดีที่สุดบนจอแสดงผล Samsung Odyssey 360Hz Monitor G60SD จำเป็นต้องปรับแต่งการตั้งค่าเล็กน้อย
- ความละเอียด: ตั้งค่าจอแสดงผลของคุณให้เป็นความละเอียดดั้งเดิมเพื่อประสบการณ์การมองเห็นที่ดีที่สุด G60SD รองรับได้สูงสุดที่ 2560×1440 ซึ่งควรเป็นตัวเลือกเริ่มต้น
- อัตราการรีเฟรช: เข้าถึงการตั้งค่าการแสดงผลของ PC ของคุณและเปลี่ยนอัตรารีเฟรชเป็น 360Hz เพื่อใช้ประโยชน์จากความสามารถความเร็วสูงของจอแสดงผลอย่างเต็มที่
- การปรับสีกลาง: เข้าไปที่ตัวเลือกการแสดงผลบนหน้าจอ (OSD) ปรับความสว่าง คอนทราสต์ และระดับสีตามที่คุณต้องการ เครื่องมืออย่าง DisplayCAL สามารถช่วยให้คุณได้การปรับแต่งสีที่แม่นยำ
- การตั้งค่า HDR: หากคุณมีแผนจะดูเนื้อหา HDR ให้เปิดใช้งานการตั้งค่า HDR ของจอแสดงผลผ่านเมนู OSD
การปรับแต่งการตั้งค่าเหล่านี้จะทำให้คุณได้รับสีที่คมชัด สดใส และชัดเจน ซึ่งจะเพิ่มประสบการณ์การมองเห็นของคุณอย่างเต็มที่ ตอนนี้เรามาดูการตั้งค่าเฉพาะสำหรับเกมกันเถอะ
การปรับแต่งการตั้งค่าสำหรับการเล่นเกม
นักเล่นเกมที่ใช้จอแสดงผล Samsung Odyssey 360Hz Monitor G60SD จะได้รับประโยชน์จากการปรับแต่งการตั้งค่าเฉพาะเพื่อให้ได้ประสบการณ์การเล่นเกมที่ยอดเยี่ยมที่สุด
- เวลาตอบสนอง: ตั้งค่าเวลาตอบสนองให้เป็นความเร็วสูงสุด จอแสดงผลมีเวลาตอบสนอง 1ms ซึ่งเหมาะสำหรับเกมที่มีความรวดเร็ว
- การตั้งค่า Overdrive: เปิดเอฟเฟกต์ Overdrive เพื่อลดการเบลอของภาพเคลื่อนไหว การตั้งค่านี้สามารถพบได้ในตัวเลือกเกมเมอร์ของเมนู OSD
- G-Sync/Freesync: เปิดใช้งาน G-Sync หรือ Freesync หากคุณมีการ์ดกราฟิกที่รองรับ การตั้งค่าเหล่านี้ช่วยลดการฉีกขาดของหน้าจอ ทำให้ได้การเล่นเกมที่ลื่นไหลยิ่งขึ้น
- โหมดเกม: จอแสดงผลของ Samsung ส่วนใหญ่มาพร้อมกับโหมดเกม การเปิดใช้งานนี้จะปรับแต่งการตั้งค่าเพื่อประสิทธิภาพการเล่นเกมที่ดีที่สุด รวมถึงความคมชัดที่ดีขึ้นและเวลาตอบสนองที่เร็วขึ้น
โดยการปรับแต่งการตั้งค่าเฉพาะสำหรับเกม คุณจะมั่นใจได้ว่าคุณใช้งานความสามารถของจอแสดงผลอย่างเต็มที่เพื่อความได้เปรียบทางการแข่งขัน

เคล็ดลับการปรับแต่งและการปรับแต่งเฉพาะตัว
การปรับแต่งและการปรับแต่งจอแสดงผล Samsung Odyssey 360Hz Monitor G60SD ให้เป็นเอกลักษณ์ของคุณรวมถึงการปรับแต่งเพิ่มเติม
- โปรไฟล์ที่กำหนดเอง: สร้างและบันทึกโปรไฟล์เฉพาะสำหรับการใช้งานต่างๆ เช่น การเล่นเกม, การสร้างเนื้อหา, หรือการใช้งานทั่วไป วิธีนี้ทำให้การสลับระหว่างการตั้งค่าง่ายและรวดเร็ว
- ฟิลเตอร์แสงสีฟ้า: เปิดใช้งานฟิลเตอร์แสงสีฟ้าระหว่างการใช้งานในตอนกลางคืนเพื่อลดการเหน็ดเหนื่อยของดวงตา การตั้งค่านี้สามารถพบได้ในตัวเลือกการดูแลสายตาของเมนู OSD
- ความคมชัด: ปรับระดับความคมชัดหากภาพของคุณไม่คมชัดตามที่คาดหวัง การตั้งค่านี้สามารถทำได้ผ่านเมนู OSD
- การปรับแต่งสีขั้นสูง: ใช้เครื่องมือเช่น DisplayCAL หรือ SpyderX สำหรับการปรับแต่งสีขั้นสูงเพื่อให้ได้รับความแม่นยำของสีระดับมืออาชีพ
- เซนเซอร์วัดแสงสว่างโดยรอบ: หากรุ่นของคุณมีเซนเซอร์วัดแสงสว่างโดยรอบ ให้เปิดใช้งาน มันจะปรับความสว่างอัตโนมัติตามสภาพแสงในห้องของคุณ
การปรับแต่งการตั้งค่าจอแสดงผลของคุณจะทำให้แน่ใจว่าคุณได้รับประสบการณ์ที่สะดวกสบายและพึงพอใจทางสายตาที่สอดคล้องกับความต้องการของคุณ
การบำรุงรักษาและการอัพเดตเฟิร์มแวร์
การบำรุงรักษาและการอัพเดตเฟิร์มแวร์อย่างสม่ำเสมอเป็นสิ่งสำคัญสำหรับการทำงานที่ยอดเยี่ยมของจอแสดงผล Samsung Odyssey 360Hz Monitor G60SD
- ทำความสะอาดเป็นประจำ: ใช้ผ้านุ่ม ๆ แห้ง ๆ เพื่อทำความสะอาดหน้าจอเบา ๆ หลีกเลี่ยงสารเคมีรุนแรงที่อาจทำให้การเคลือบหน้าจอเสียหาย
- การอัพเดตเฟิร์มแวร์: ตรวจสอบการอัพเดตเฟิร์มแวร์เป็นระยะ ๆ บนเว็บไซต์ของ Samsung การอัพเดตเฟิร์มแวร์สามารถแก้ไขข้อผิดพลาด ปรับปรุงประสิทธิภาพ และเพิ่มคุณสมบัติใหม่ ปฏิบัติตามคำแนะนำของ Samsung สำหรับกระบวนการอัพเดต
- การตรวจสอบ: ตรวจสอบสายและการเชื่อมต่อเป็นระยะ ๆ เพื่อให้แน่ใจว่าทุกอย่างยึดแน่นและไม่มีการสึกหรอหรือขาดเสียหาย
กิจวัตรการบำรุงรักษาที่ถูกต้องจะช่วยเพิ่มอายุการใช้งานและประสิทธิภาพของจอแสดงผล ทำให้คุณเพลิดเพลินกับประสบการณ์การมองเห็นที่ดีที่สุดอย่างสม่ำเสมอ
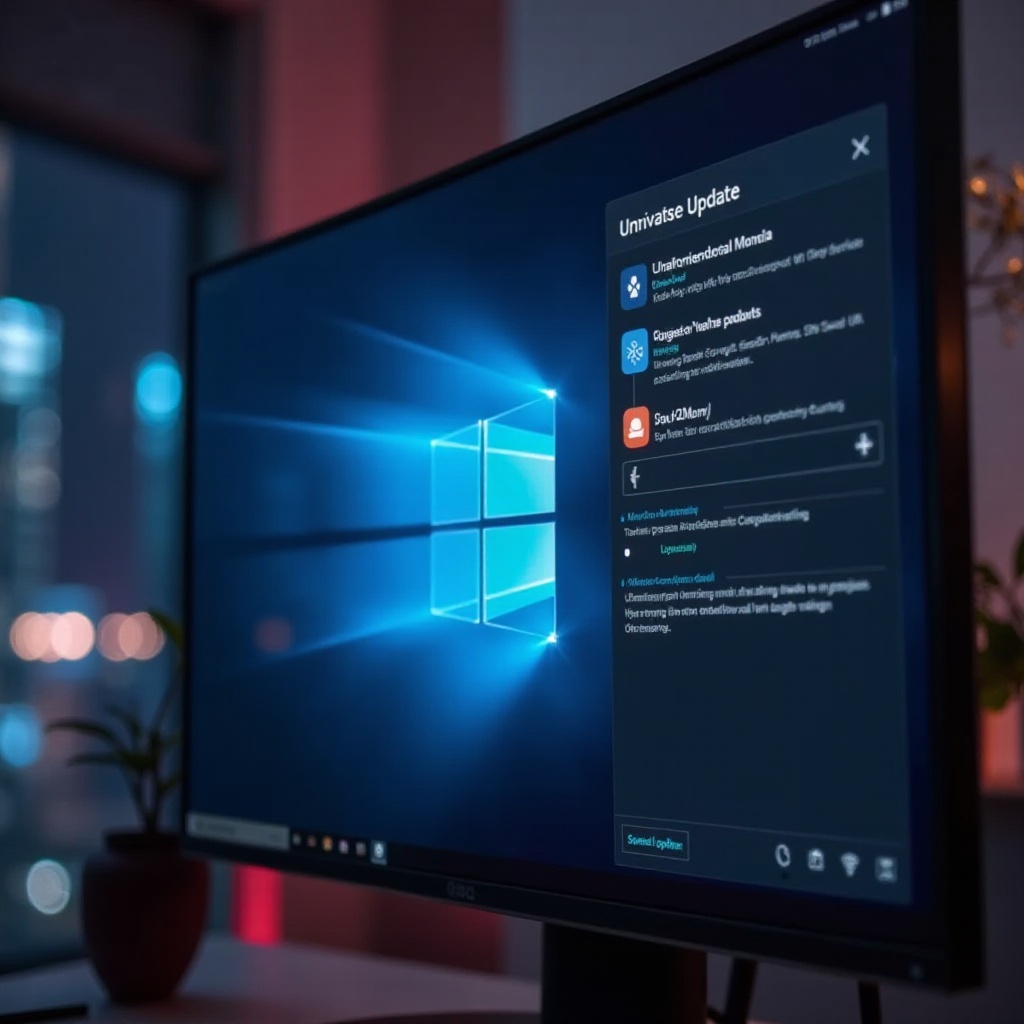
สรุป
การเพิ่มประสิทธิภาพของจอแสดงผล Samsung Odyssey 360Hz Monitor G60SD รวมถึงการตั้งค่าที่ถูกต้อง การปรับแต่งการแสดงผล และกิจวัตรการบำรุงรักษา โดยการปฏิบัติตามคำแนะนำเหล่านี้ คุณสามารถมั่นใจได้ว่าจอแสดงผลของคุณให้ภาพที่สวยงาม การเล่นเกมที่ราบรื่น และประสบการณ์ที่สมจริง การลงเวลาในการปรับแต่งและปรับการตั้งค่าส่วนตัวย่อมแปลเป็นประสบการณ์การใช้งานที่เหนือกว่า ทำให้ทุกช่วงเวลาที่ใช้หน้าจอของคุณคุ้มค่า
คำถามที่พบบ่อย
การตั้งค่าที่ดีที่สุดสำหรับการเล่นเกมบน Samsung Odyssey G60SD คืออะไร?
สำหรับประสิทธิภาพการเล่นเกมที่ดีที่สุด ให้ตั้งค่าความละเอียดเป็น 2560×1440, อัตราการรีเฟรชเป็น 360Hz, เวลาตอบสนองเป็น 1ms, เปิดใช้งาน G-Sync/Freesync, และเปิดใช้งานโหมดเกม
วิธีปรับเทียบจอภาพ Samsung Odyssey 360Hz ของฉันคืออย่างไร?
ใช้เมนู OSD เพื่อปรับความสว่าง, ความคมชัด, และระดับสี สำหรับความแม่นยำใช้เครื่องมือปรับเทียบเช่น DisplayCAL หรือ SpyderX บันทึกโปรไฟล์ที่ตั้งเองเพื่อการใช้งานที่แตกต่างกัน
ฉันควรอัปเดตเฟิร์มแวร์บนจอภาพ Samsung Odyssey ของฉันบ่อยแค่ไหน?
ตรวจสอบการอัปเดตเฟิร์มแวร์เป็นระยะ ๆ ทุกประมาณสามถึงหกเดือน หรือเมื่อใดก็ตามที่ซัมซุงปล่อยการอัปเดตใหม่เสมอ ปฏิบัติตามคำแนะนำของผู้ผลิตสำหรับกระบวนการอัปเดตทุกครั้ง

