วิธีแก้ไขแล็ปท็อปไม่ตรวจพบ Roxio: คู่มือฉบับสมบูรณ์
การแนะนำ
คอมพิวเตอร์พกพาของคุณมีปัญหาในการตรวจจับซอฟต์แวร์ Roxio หรือไม่? ปัญหานี้อาจทำให้คุณหงุดหงิด โดยเฉพาะเมื่อคุณต้องการเขียนแผ่นดิสก์หรือทำงานอื่นๆ ที่สำคัญ แต่ไม่ต้องกังวล คู่มือฉบับนี้จะช่วยคุณในการนำทางผ่านขั้นตอนการแก้ไขปัญหาต่างๆ เพื่อแก้ไขปัญหาการตรวจจับระหว่างคอมพิวเตอร์พกพาของคุณและ Roxio ตั้งแต่การทำความเข้าใจพื้นฐานของ Roxio ไปจนถึงเทคนิคการแก้ไขปัญหาขั้นสูง เราจะครอบคลุมทุกสิ่งที่คุณจำเป็นต้องรู้

การทำความเข้าใจซอฟต์แวร์ Roxio
เพื่อแก้ไขปัญหาอย่างมีประสิทธิภาพ การมีความเข้าใจพื้นฐานเกี่ยวกับซอฟต์แวร์ Roxio และการใช้งานทั่วไปของมันก็สำคัญ การรู้ข้อปลีกย่อยของซอฟต์แวร์สามารถช่วยในการระบุพื้นที่ที่อาจเป็นปัญหาได้
Roxio คืออะไร?
Roxio เป็นซอฟต์แวร์ที่พัฒนาโดย Corel ที่ใช้ในการเขียน CD, DVD และแผ่น Blu-ray ซอฟต์แวร์นี้ยังมีคุณสมบัติต่างๆ เช่น การตัดต่อวิดีโอ การแปลงสื่อ และการเข้ารหัสดิสก์
การใช้งานทั่วไปของ Roxio
Roxio ถูกใช้งานอย่างกว้างขวางในการ:
– สร้างและเขียนแผ่นภาพ
– โซลูชันสำรองข้อมูลสำหรับไฟล์สำคัญ
– การตัดต่อวิดีโอและเสียง
– การเข้ารหัสและการปกป้องข้อมูล
เวอร์ชันที่นิยมของ Roxio
บางเวอร์ชันที่นิยมของ Roxio ได้แก่:
– Roxio Easy CD & DVD Burning
– Roxio Toast
– Roxio Creator
การทำความเข้าใจว่าเหตุใดและวิธีการที่คุณใช้ Roxio สามารถช่วยคุณระบุคุณสมบัติเฉพาะที่อาจทำให้เกิดปัญหาความเข้ากันได้
การวินิจฉัยปัญหา
การวินิจฉัยที่แม่นยำเป็นกุญแจสำคัญในการแก้ไขปัญหาการตรวจจับ ส่วนนี้จะนำคุณไปสู่การตรวจสอบเบื้องต้นและอาการต่างๆ เพื่อระบุปัญหาอย่างมีประสิทธิภาพ
การตรวจสอบเบื้องต้น
ก่อนดำดิ่งลงการตรวจสอบที่ลึกกว่า:
1. ตรวจสอบให้แน่ใจว่าซอฟต์แวร์ Roxio ติดตั้งอย่างถูกต้อง
2. ตรวจสอบว่าซอฟต์แวร์เปิดขึ้นมาได้โดยไม่มีข้อความข้อผิดพลาด
3. ตรวจสอบว่าฮาร์ดแวร์ที่เข้ากับ Roxio เชื่อมต่ออยู่
อาการที่พบได้บ่อยของปัญหาการตรวจจับ
อาการที่คุณอาจพบ ได้แก่:
– Roxio ไม่เปิดขึ้นมาเลย
– ข้อความข้อผิดพลาดที่ระบุว่า ‘อุปกรณ์ไม่ถูกตรวจพบ’
– ฮาร์ดแวร์ไม่ปรากฏใน Roxio แต่ถูกระบบรู้จัก
ความสำคัญของการแก้ปัญหาเป็นระบบ
เพื่อหลีกเลี่ยงการข้ามขั้นตอนใด ให้ทำตามแนวทางเป็นระบบ:
1. เริ่มจากการตรวจสอบซอฟต์แวร์
2. ตรวจสอบฮาร์ดแวร์
3. ตรวจสอบการตั้งค่าและการกำหนดค่าของระบบให้แม่นยำ
การอัปเดตซอฟต์แวร์และระบบ
การอัปเดตซอฟต์แวร์และระบบสามารถแก้ปัญหาที่คอมพิวเตอร์พกพาไม่ตรวจจับ Roxio การอัปเดตอย่างสม่ำเสมอจะทำให้ซอฟต์แวร์และระบบของคุณเหมาะสมกับประสิทธิภาพและความเข้ากันได้
การตรวจสอบการอัปเดตซอฟต์แวร์ Roxio
- เปิดซอฟต์แวร์ Roxio และไปที่เมนู ‘ช่วยเหลือ’ หรือ ‘การตั้งค่า’
- มองหาตัวเลือกเช่น ‘ตรวจสอบการอัปเดต’
- ดาวน์โหลดและติดตั้งการอัปเดตใดๆ ที่มีให้
การอัปเดตระบบปฏิบัติการของคุณ
ตรวจสอบให้แน่ใจว่าระบบปฏิบัติการของคุณเป็นปัจจุบัน:
1. ไปที่การตั้งค่าของ PC ของคุณ
2. ไปที่ ‘อัปเดตและความปลอดภัย’
3. ตรวจสอบการอัปเดตและติดตั้งถ้ามี
การรับประกันความเข้ากันได้ระหว่าง Roxio และระบบปฏิบัติการ
ตรวจสอบให้แน่ใจว่าเวอร์ชันของ Roxio ของคุณเข้ากันได้กับระบบปฏิบัติการของคุณ ปัญหาความเข้ากันได้อาจทำให้เกิดปัญหาการตรวจจับ อ้างอิงจากเอกสารอย่างเป็นทางการของ Roxio สำหรับข้อมูลความเข้ากันได้
การตรวจสอบการเชื่อมต่อฮาร์ดแวร์
การตรวจสอบการเชื่อมต่อของฮาร์ดแวร์อาจเผยให้เห็นปัญหาที่ทำให้เกิดความล้มเหลวในการตรวจจับ ขั้นตอนนี้สำคัญสำหรับการแก้ไขปัญหาการเชื่อมต่อ
การตรวจสอบการเชื่อมต่อ USB
- ตรวจสอบว่าสาย USB ที่เชื่อมต่อฮาร์ดแวร์ Roxio กับคอมพิวเตอร์พกพาของคุณแน่นหนา
- ลองถอดและเสียบฮาร์ดแวร์ใหม่
การทดสอบบนอุปกรณ์อื่น
ถ้าเป็นไปได้ ลองทดสอบฮาร์ดแวร์ Roxio บนอุปกรณ์อื่นๆ:
1. ดูว่าฮาร์ดแวร์ถูกตรวจจับหรือไม่
2. ถ้ามันทำงาน ปัญหาอาจอยู่ที่การตั้งค่าหรือไดรเวอร์ของคอมพิวเตอร์พกพาของคุณ
การตรวจสอบความสมบูรณ์ของสายเคเบิล
บางครั้งปัญหาอาจเกิดจากสายเคเบิลที่มีปัญหา:
1. ตรวจสอบสายเคเบิลว่ามีความเสียหายที่เห็นได้หรือไม่
2. ใช้สายเคเบิลอื่นเพื่อดูว่าปัญหาถูกแก้ไขหรือไม่

การอัปเดตไดรเวอร์และเฟิร์มแวร์
ไดรเวอร์และเฟิร์มแวร์เป็นสิ่งสำคัญสำหรับการสื่อสารระหว่างซอฟต์แวร์และฮาร์ดแวร์ที่ราบรื่นและอาจต้องการการอัปเดต การให้แน่ใจว่าเหล่านี้เป็นปัจจุบันสามารถแก้ไขปัญหาการตรวจจับได้หลากหลายแบบ
การระบุปัญหาไดรเวอร์
- ไปที่ ‘ตัวจัดการอุปกรณ์’ บนคอมพิวเตอร์พกพาของคุณ
- มองหาอุปกรณ์ที่มีเครื่องหมายอัศเจรีย์สีเหลือง
- นี่คือตัวที่มีปัญหาเกี่ยวกับไดรเวอร์
การอัปเดตไดรเวอร์
อัปเดตไดรเวอร์ถ้าจำเป็น:
1. จากตัวจัดการอุปกรณ์ คลิกขวาที่อุปกรณ์และเลือก ‘อัปเดตไดรเวอร์’
2. ทำตามคำแนะนำเพื่ออัปเดต
การอัปเดตเฟิร์มแวร์ของคอมพิวเตอร์พกพา
บางครั้งอาจต้องการการอัปเดต BIOS/UEFI:
1. ตรวจสอบเว็บไซต์ของผู้ผลิตคอมพิวเตอร์พกพาสำหรับอัปเดตเฟิร์มแวร์
2. ทำตามคำแนะนำที่ให้มาอย่างระมัดระวัง
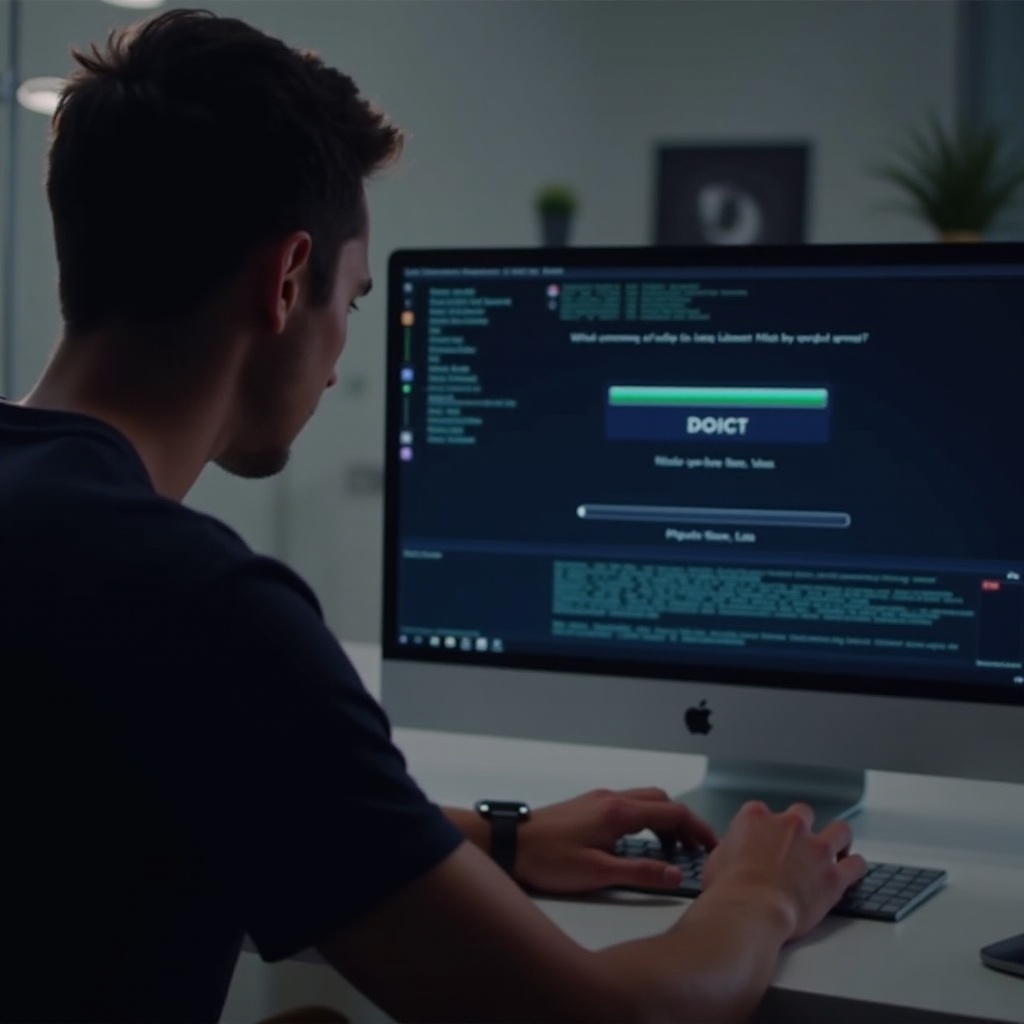
เทคนิคการแก้ไขปัญหาขั้นสูง
ถ้าการแก้ปัญหาพื้นฐานไม่สามารถแก้ไขปัญหา พิจารณาวิธีการขั้นสูง เทคนิคเหล่านี้สามารถบ่งบอกและแก้ไขปัญหาที่ซับซ้อนขึ้น
การรัน Roxio ในฐานะผู้ดูแลระบบ
- คลิกขวาที่ทางลัดของ Roxio
- เลือก ‘รันในฐานะผู้ดูแลระบบ’
นี่สามารถแก้ไขปัญหาสิทธิ์ที่อาจทำให้เกิดปัญหาการตรวจจับ
การใช้ตัวจัดการอุปกรณ์
ตัวจัดการอุปกรณ์สามารถบ่งบอกปัญหาที่ซ่อนอยู่:
1. เปิดตัวจัดการอุปกรณ์
2. มองหาฮาร์ดแวร์ Roxio
3. อัปเดตหรือลองย้อนกลับไดรเวอร์ตามที่จำเป็น
การตรวจสอบการรบกวนจากกระบวนการเบื้องหลัง
กระบวนการเบื้องหลังสามารถรบกวน Roxio:
1. เปิดตัวจัดการงาน
2. บ่งบอกและยุติกระบวนการเบื้องหลังที่ไม่จำเป็น
การติดตั้งซอฟต์แวร์ Roxio ใหม่
การติดตั้งใหม่สามารถแก้ไขไฟล์ที่เสียหายและปัญหาอื่นๆ ภายในซอฟต์แวร์ ขั้นตอนนี้สามารถให้การเริ่มใหม่ที่สดใหม่สำหรับ Roxio บนคอมพิวเตอร์พกพาของคุณ
การถอนการติดตั้ง Roxio อย่างถูกต้อง
- ไปที่ ‘แผงควบคุม’
- เลือก ‘ถอนการติดตั้งโปรแกรม’
- ค้นหา Roxio และถอนการติดตั้งออกอย่างสมบูรณ์
การติดตั้งใหม่อย่างสะอาด
- รีสตาร์ทคอมพิวเตอร์ของคุณ
- ดาวน์โหลดเวอร์ชันล่าสุดของ Roxio จากเว็บไซต์อย่างเป็นทางการ
- ทำตามคำแนะนำการติดตั้งอย่างระมัดระวัง
การตรวจสอบหลังการติดตั้ง
- เปิด Roxio เพื่อดูว่าถูกตรวจจับหรือไม่
- ตรวจสอบให้แน่ใจว่าฟังก์ชันทั้งหมดทำงานได้
บทสรุป
การให้คอมพิวเตอร์พกพาของคุณตรวจจับซอฟต์แวร์ Roxio ได้อย่างราบรื่นเป็นสิ่งจำเป็นสำหรับการใช้งานคุณสมบัติทั้งหมดของมัน การปฏิบัติตามขั้นตอนเหล่านี้อย่างเป็นระบบตั้งแต่การตรวจสอบเบื้องต้นและการอัปเดตซอฟต์แวร์ไปจนถึงการแก้ไขปัญหาขั้นสูงและการติดตั้งใหม่ สามารถแก้ไขปัญหาการตรวจจับได้อย่างมีประสิทธิภาพ การดูแลรักษาระบบและซอฟต์แวร์ของคุณอย่างสม่ำเสมอก็จะช่วยในการหลีกเลี่ยงปัญหาในอนาคตด้วย
คำถามที่พบบ่อย
ทำไมซอฟต์แวร์ Roxio ของฉันไม่ถูกตรวจพบโดยแล็ปท็อปของฉัน?
สาเหตุที่เป็นไปได้รวมถึงไดรเวอร์ที่ล้าสมัย, ปัญหาการเชื่อมต่อฮาร์ดแวร์, หรือความไม่เข้ากันระหว่าง Roxio และระบบปฏิบัติการ
ฉันจะตรวจสอบว่าแล็ปท็อปของฉันเข้ากันได้กับ Roxio ได้อย่างไร?
ตรวจสอบข้อกำหนดของระบบในเว็บไซต์ทางการของ Roxio และตรวจสอบว่าแล็ปท็อปของคุณตรงตามข้อกำหนดเหล่านี้
มีไดรเวอร์เฉพาะสำหรับการตรวจพบ Roxio หรือไม่?
มี, ตรวจสอบให้แน่ใจว่าแล็ปท็อปของคุณมีไดรเวอร์ล่าสุดสำหรับพอร์ต USB ของคุณและซอฟต์แวร์ Roxio เอง. ดาวน์โหลดไดรเวอร์จากแหล่งทางการเสมอ

