วิธีแก้ไขคอมพิวเตอร์ที่กระตุก
บทนำ
คอมพิวเตอร์ที่กระตุกสามารถทำให้หงุดหงิดมาก ขัดขวางการทำงานหรือทำให้ประสบการณ์การเล่นเกมเสียหาย เป็นปัญหาทั่วไปที่หลายคนประสบ แต่โชคดีที่มีหลายวิธีในการวินิจฉัยและแก้ไขอย่างมีประสิทธิภาพ บล็อกนี้จะนำคุณผ่านการทำความเข้าใจสาเหตุของการกระตุกของคอมพิวเตอร์และให้วิธีแก้ไขที่ใช้ได้ทั้งซอฟต์แวร์และฮาร์ดแวร์ นอกจากนี้เรายังจะแบ่งปันเคล็ดลับการปรับแต่งขั้นสูงและมาตรการป้องกันเพื่อให้คอมพิวเตอร์ของคุณทำงานได้อย่างราบรื่น
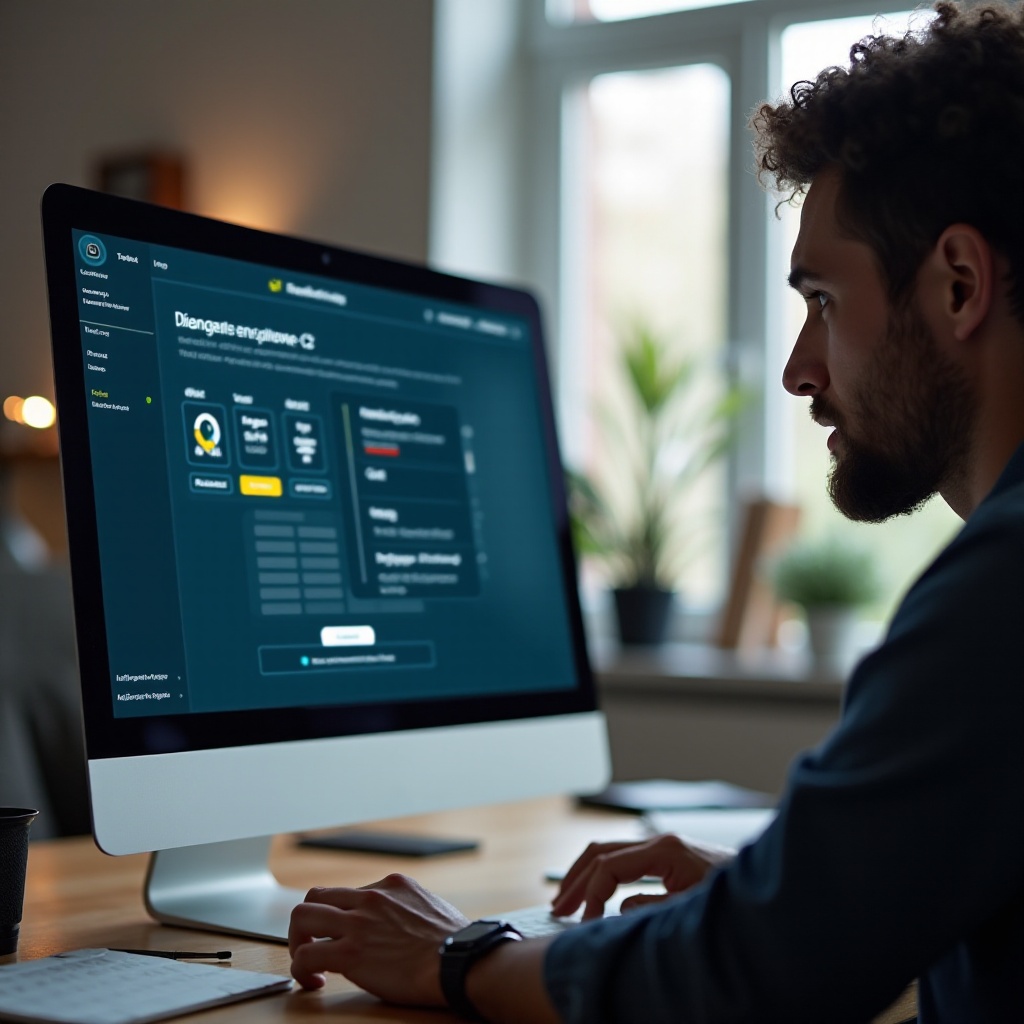
คอมพิวเตอร์กระตุกคืออะไร?
การกระตุกของคอมพิวเตอร์หมายถึงการหยุดชะงักหรือชะงักเป็นระยะๆ ซึ่งคอมพิวเตอร์จะหยุดนิ่งหรือไม่ตอบสนองชั่วขณะ ในช่วงที่กระตุกเหล่านี้ คอมพิวเตอร์ของคุณอาจไม่ตอบสนองหรือช้าในการรับรู้คำสั่ง ซึ่งปัญหานี้อาจเกิดขึ้นในกิจกรรมต่างๆ เช่น การเล่นเกม การดูวิดีโอ หรือแม้กระทั่งงานง่ายๆ อย่างการท่องเว็บ ซึ่งส่งผลกระทบต่อประสบการณ์ในการใช้งาน
สาเหตุทั่วไปของการกระตุกของคอมพิวเตอร์
การเข้าใจสาเหตุของการกระตุกของคอมพิวเตอร์เป็นสิ่งสำคัญในการหาวิธีแก้ไขปัญหา มีหลายปัจจัยที่สามารถทำให้เกิดปัญหานี้ได้:
- ไดรเวอร์ที่ล้าสมัยหรือเสียหาย: ไดรเวอร์ทำหน้าที่เป็นสะพานเชื่อมระหว่างฮาร์ดแวร์และซอฟต์แวร์ ไดรเวอร์ที่ล้าสมัยหรือเสียหายสามารถทำให้เกิดปัญหาในการทำงาน รวมถึงการกระตุก
- มัลแวร์และไวรัส: ซอฟต์แวร์ที่เป็นอันตรายสามารถใช้ทรัพยากรระบบ ทำให้คอมพิวเตอร์ของคุณทำงานช้าลง
- กระบวนการพื้นหลังจำนวนมาก: กระบวนการที่ทำงานจำนวนมากเกินไปสามารถเพิ่มภาระให้กับ CPU และ RAM ทำให้เกิดการกระตุก
การระบุและแก้ไขปัญหาเหล่านี้สามารถช่วยเพิ่มประสิทธิภาพของคอมพิวเตอร์และลดการกระตุกได้มาก
วิธีแก้ไขซอฟต์แวร์
ก่อนที่จะเข้าสู่การแก้ไขฮาร์ดแวร์ คุณควรลองวิธีแก้ไขซอฟต์แวร์หลายประการเพื่อลดปัญหาการกระตุก
การอัปเดตหรือการติดตั้งไดรเวอร์ใหม่
- เข้าถึง Device Manager: คลิกขวาที่ปุ่ม Start และเลือก Device Manager
- ค้นหาอุปกรณ์: ค้นหาประเภทอุปกรณ์ที่เกี่ยวข้องกับปัญหาของคุณ (เช่น กราฟิก เสียง เครือข่าย)
- อัปเดตไดรเวอร์: คลิกขวาที่อุปกรณ์และเลือก ‘Update driver’ และทำตามคำแนะนำเพื่ออัปเดตไดรเวอร์
การตรวจสอบการอัปเดตไดรเวอร์อย่างสม่ำเสมอจะช่วยให้ทุกส่วนทำงานร่วมกันอย่างมีประสิทธิภาพ ลดความเสี่ยงของการกระตุก
การตรวจสอบมัลแวร์และไวรัส
- รันการสแกนระบบทั้งหมด: ใช้ซอฟต์แวร์แอนตี้ไวรัสของคุณเพื่อรันการสแกนที่ละเอียด
- การลบ: หากการสแกนตรวจพบภัยคุกคาม ให้ทำตามคำแนะนำของซอฟต์แวร์เพื่อกักกันและลบโปรแกรมที่เป็นอันตรายออก
การทำให้คอมพิวเตอร์ของคุณปราศจากมัลแวร์และไวรัสสามารถช่วยเพิ่มประสิทธิภาพได้อย่างมาก
การจัดการกระบวนการพื้นหลัง
- เปิด Task Manager: กด Ctrl + Shift + Esc เพื่อเปิด Task Manager
- ปิดกระบวนการที่ไม่จำเป็น: ไปที่แท็บ Processes และสิ้นสุดกระบวนการที่ใช้ CPU หรือหน่วยความจำอย่างไม่จำเป็น
การจัดการกระบวนการพื้นหลังสามารถช่วยเพิ่มทรัพยากร ลดโอกาสการกระตุก

วิธีแก้ไขฮาร์ดแวร์
ถ้าวิธีแก้ไขซอฟต์แวร์ไม่สามารถแก้ปัญหาได้ คุณอาจต้องดูวิธีการแก้ไขที่เกี่ยวข้องกับฮาร์ดแวร์
การตรวจสอบฮาร์ดไดรฟ์และพื้นที่จัดเก็บ
- เพิ่มพื้นที่ว่าง: ตรวจสอบให้แน่ใจว่ามีพื้นที่ว่างเพียงพอบนไดรฟ์หลักของคุณ คำนึงถึงอย่างน้อย 20% ของความจุทั้งหมด
- ตรวจสอบสถานภาพของฮาร์ดไดรฟ์: ใช้เครื่องมือในตัวเช่น ‘chkdsk’ ใน Windows หรือเครื่องมือของบุคคลที่สามเพื่อตรวจสอบความสมบูรณ์ของฮาร์ดไดรฟ์
การมีพื้นที่ว่างเพียงพอและฮาร์ดไดรฟ์ที่มีสุขภาพดีเป็นสิ่งสำคัญสำหรับการทำงานที่ราบรื่น
การตรวจสอบสถานภาพของ RAM
- รันการวินิจฉัยหน่วยความจำ: ใช้เครื่องมือ Windows Memory Diagnostic เพื่อตรวจสอบปัญหาของ RAM
- ตรวจสอบ RAM จริง: ตรวจสอบให้แน่ใจว่าแถบ RAM ถูกเสียบอยู่ในช่องอย่างถูกต้อง
RAM ที่เสียหายหรือไม่ได้ติดตั้งอย่างถูกต้องอาจเป็นสาเหตุหลักของการกระตุกของคอมพิวเตอร์
การตรวจสอบระบบระบายความร้อน
- ตรวจสอบพัดลมและฮีทซิงค์: ตรวจสอบให้แน่ใจว่าพัดลมและฮีทซิงค์ของคุณปลอดฝุ่นและเศษซาก
- ตรวจสอบอุณหภูมิ: ใช้ซอฟต์แวร์เพื่อตรวจสอบอุณหภูมิของระบบของคุณให้แน่ใจว่าอยู่ในขีดจำกัดที่ปลอดภัย
การระบายความร้อนที่เพียงพอเป็นสิ่งสำคัญในการรักษาประสิทธิภาพที่ดีที่สุดและป้องกันการกระตุก
เคล็ดลับการเพิ่มประสิทธิภาพ
บางครั้งการเพิ่มประสิทธิภาพให้กับคอมพิวเตอร์ของคุณสามารถแก้หรือป้องกันปัญหาการกระตุกได้
การล้างและจัดเรียงดิสก์
- รัน Disk Cleanup: ค้นหา ‘Disk Cleanup’ ในเมนู Start และทำตามคำแนะนำเพื่อเพิ่มพื้นที่ว่าง
- จัดเรียงดิสก์: เปิด ‘Defragment and Optimize Drives’ จากเมนู Start และเพิ่มประสิทธิภาพไดรฟ์ของคุณ
การเพิ่มหน่วยความจำเสมือน
- ปรับการตั้งค่าหน่วยความจำเสมือน: ไปที่ System Properties > Performance Settings > Advanced tab > Virtual Memory และเพิ่มขนาดตามคำแนะนำ
การปรับการตั้งค่ากราฟิก
- ลดการตั้งค่ากราฟิก: ในเกมและแอปพลิเคชันที่ใช้กราฟิกมาก ให้ลดการตั้งค่าเพื่อลดภาระของ CPU และ GPU
- อัปเดตแพตช์ของเกมและแอป: ตรวจสอบให้แน่ใจว่าโปรแกรมของคุณถูกอัปเดตด้วยแพตช์ล่าสุดเพื่อเพิ่มประสิทธิภาพ

ขั้นตอนการวิเคราะห์เชิงลึก
หากทิปและการเพิ่มประสิทธิภาพพื้นฐานไม่สามารถแก้ปัญหาการกระตุกได้ ขั้นตอนการวิเคราะห์เชิงลึกอาจช่วยได้
การใช้ Safe Mode
- บูทเข้าสู่ Safe Mode: รีสตาร์ทคอมพิวเตอร์ของคุณและกด F8 ก่อนที่ Windows จะโหลดเพื่อเข้าสู่ Safe Mode
- การวิเคราะห์ปัญหา: ใน Safe Mode รันคอมพิวเตอร์เพื่อตรวจสอบว่าการกระตุกยังคงมีอยู่หรือไม่
การคืนค่าสภาพของระบบ
- เปิด System Restore: ค้นหา ‘System Restore’ ในเมนู Start
- เลือกจุดคืนค่า: เลือกจุดคืนค่าที่ต้องการและทำตามคำแนะนำ
การรันเครื่องมือวิเคราะห์
- ใช้เครื่องมือในตัว: ใช้เครื่องมือในตัว เช่น ‘sfc /scannow’ และ ‘DISM’ เพื่อตรวจสอบและซ่อมแซมไฟล์ของระบบ
- เครื่องมือของบุคคลที่สาม: พิจารณาใช้เครื่องมือ เช่น MemTest86 สำหรับการวิเคราะห์หน่วยความจำและ CrystalDiskInfo สำหรับการตรวจสุขภาพของฮาร์ดไดรฟ์
เคล็ดลับเพิ่มเติมเพื่อป้องกันการกระตุกในอนาคต
การป้องกันการกระตุกของคอมพิวเตอร์ในอนาคตช่วยรักษาประสิทธิภาพอย่างต่อเนื่อง
- การบำรุงรักษาเป็นประจำ: ทำการอัปเดตซอฟต์แวร์และฮาร์ดแวร์เป็นประจำ
- การสแกนเป็นประจำ: ดำเนินการสแกนไวรัสและการล้างดิสก์อย่างสม่ำเสมอ
- การเพิ่มประสิทธิภาพโปรแกรมเริ่มต้น: ปิดใช้งานโปรแกรมที่ไม่จำเป็นในการเริ่มต้นเพื่อลดเวลาการบูตและลดภาระของระบบ
บทสรุป
การแก้ปัญหาคอมพิวเตอร์ที่กระตุกต้องใช้แนวทางที่ครอบคลุม ซึ่งรวมทั้งวิธีแก้ไขซอฟต์แวร์และฮาร์ดแวร์ ด้วยการเข้าใจสาเหตุและการใช้วิธีแก้ไขที่ให้มา คุณสามารถเพลิดเพลินกับประสบการณ์ที่ราบรื่นบนอุปกรณ์ของคุณ อีกทั้งการบำรุงรักษาและการเพิ่มประสิทธิภาพอย่างสม่ำเสมอยังเป็นกุญแจสำคัญในการป้องกันปัญหาประสิทธิภาพในอนาคต
คำถามที่พบบ่อย
ทำไมคอมพิวเตอร์ของฉันถึงกระตุกระหว่างเล่นเกม?
การกระตุกระหว่างเล่นเกมสามารถเกิดจากไดร์เวอร์กราฟิกที่ล้าสมัย, RAM ไม่เพียงพอ, หรือการใช้งาน CPU สูงจากกระบวนการที่ทำงานอยู่เบื้องหลัง
การร้อนขึ้นสามารถทำให้คอมพิวเตอร์กระตุกได้หรือไม่?
ได้, การร้อนเกินไปสามารถทำให้เกิดการกระตุกได้เนื่องจากการลดประสิทธิภาพของ CPU และ GPU เพื่อป้องกันความเสียหาย
ฉันควรตรวจสอบการอัปเดตไดรเวอร์บ่อยแค่ไหน?
ขอแนะนำให้ตรวจสอบการอัปเดตไดรเวอร์อย่างน้อยเดือนละครั้งหรือเมื่อคุณพบปัญหาด้านประสิทธิภาพ

