วิธีปิดการใช้งาน Secure Boot บนแล็ปท็อป HP Windows 11
บทนำ
Secure Boot เป็นคุณสมบัติความปลอดภัยที่สำคัญซึ่งพบในระบบ Windows 11 สมัยใหม่ รวมถึงแล็ปท็อป HP ในขณะที่ Secure Boot ได้รับการออกแบบมาเพื่อป้องกันไม่ให้มีการโหลดซอฟต์แวร์ที่ไม่ได้รับอนุญาตในระหว่างกระบวนการบู๊ต แต่ก็มีกรณีที่คุณอาจต้องปิดใช้งานคุณลักษณะนี้ คู่มือนี้จะช่วยคุณดำเนินการตามขั้นตอนที่จำเป็นเพื่อปิดใช้งาน Secure Boot บนแล็ปท็อป HP ที่ใช้ Windows 11 โดยการปฏิบัติตามกระบวนการโดยละเอียดทีละขั้นตอนนี้ คุณจะมั่นใจได้ถึงประสบการณ์ที่ราบรื่นในขณะที่ปิดใช้งาน Secure Boot
ในบทความนี้ เราจะกำหนด Secure Boot และเหตุผลที่คุณอาจต้องปิดใช้งาน รวมถึงข้อควรระวังก่อนทำ จากนั้นเราจะอธิบายขั้นตอนการเข้าถึง BIOS, ปิดใช้งาน Secure Boot, บันทึกการเปลี่ยนแปลง และแม้แต่เปิดใช้งาน Secure Boot อีกครั้งหากจำเป็น สุดท้าย เราจะแก้ไขปัญหาที่พบบ่อยและตอบคำถามที่พบบ่อย

Secure Boot คืออะไร?
Secure Boot เป็นมาตรฐานความปลอดภัยที่พัฒนาโดยอุตสาหกรรมพีซี เพื่อให้แน่ใจว่าอุปกรณ์จะบู๊ตด้วยซอฟต์แวร์ที่ได้รับการไว้วางใจจากผู้ผลิตอุปกรณ์ดั้งเดิม (OEM) เท่านั้น เมื่อคอมพิวเตอร์เริ่มทำงาน จะตรวจสอบว่าโหลดเฉพาะซอฟต์แวร์ที่เชื่อถือได้ซึ่งมีลายเซ็นที่ถูกต้องเท่านั้น สิ่งนี้ป้องกันไม่ให้ซอฟต์แวร์ที่เป็นอันตรายเช่นรูทคิทเริ่มทำงานในระหว่างกระบวนการเริ่มต้นทำงาน จึงรักษาความสมบูรณ์ของคอมพิวเตอร์และข้อมูลให้ปลอดภัย
ใน Windows 11 และแล็ปท็อป HP มักจะเปิดใช้งาน Secure Boot โดยค่าเริ่มต้นเพื่อให้มีความปลอดภัยในระดับที่สูงขึ้น คุณลักษณะนี้ทำงานโดยการตรวจสอบลายเซ็นดิจิทัลของซอฟต์แวร์และฮาร์ดแวร์ที่พยายามโหลดในระหว่างกระบวนการบู๊ต หากลายเซ็นเหล่านั้นได้รับการยืนยันว่าอยู่ในฐานข้อมูลของแหล่งที่เชื่อถือได้ ระบบจะบู๊ตตามปกติ ถ้าไม่ ใช้งาน Secure Boot จะบล็อกส่วนประกอบที่ไม่รู้จักหรือเป็นอันตรายไม่ให้เริ่มทำงาน
ในขณะที่ Secure Boot สร้างสภาพแวดล้อมที่ปลอดภัย แต่มีสถานการณ์เช่นการติดตั้งระบบปฏิบัติการบางอย่าง เช่น ระบบปฏิบัติการ Linux หรืออุปกรณ์ฮาร์ดแวร์บางอย่างที่ต้องปิดการใช้งานฟีเจอร์นี้ การเข้าใจขั้นตอนในการจัดการฟีเจอร์ความปลอดภัยนี้เป็นสิ่งสำคัญสำหรับผู้สนใจเทคโนโลยีและผู้เชี่ยวชาญด้านไอที
เหตุผลที่คุณอาจต้องปิดใช้งาน Secure Boot
การปิดใช้งาน Secure Boot มักเป็นสิ่งจำเป็นเมื่อฮาร์ดแวร์หรือซอฟต์แวร์ที่คุณต้องการใช้งานไม่ได้รับการรับรองจากระบบ Secure Boot ซึ่งรวมถึง:
- การติดตั้งระบบปฏิบัติการอื่นที่ไม่ใช่ของ Microsoft: ระบบปฏิบัติการทางเลือก เช่น ระบบปฏิบัติการ Linux มักจะต้องปิดใช้งาน Secure Boot เพื่อทำงานได้อย่างถูกต้องบนแล็ปท็อป HP
- การใช้งานไดรเวอร์หรือฮาร์ดแวร์ที่ไม่มีการเซ็นดิจิทัล: ฮาร์ดแวร์หรือไดรเวอร์เก่าบางตัวอาจไม่มีลายเซ็นดิจิทัลที่จำเป็นสำหรับการอนุมัติของ Secure Boot
- การพัฒนาและทดสอบแบบกำหนดเอง: นักพัฒนาที่ต้องการสภาพแวดล้อมการบู๊ตที่ยืดหยุ่นสำหรับการทดสอบการกำหนดค่าซอฟต์แวร์และฮาร์ดแวร์ต่างๆ มักจะต้องปิดใช้งาน Secure Boot เพื่อดำเนินการโดยไม่มีอุปสรรค
แม้ว่า Secure Boot จะเสนอมาตรการรักษาความปลอดภัยที่ดีขึ้น แต่สถานการณ์เหล่านี้เป็นตัวอย่างที่แสดงให้เห็นถึงความจำเป็นในการปิดการใช้งานเพื่อความต่อเนื่องของการทำงานหรือการปรับแต่งระบบ
ข้อควรระวังก่อนปิดใช้งาน
ก่อนปิดใช้งาน Secure Boot บนแล็ปท็อป HP ของคุณ ให้ปฏิบัติตามมาตรการป้องกันเหล่านี้เพื่อป้องกันการสูญหายของข้อมูลและรับประกันความเสถียรของระบบ:
- สำรองข้อมูลสำคัญ: ใช้ซอฟต์แวร์สำรองข้อมูลหรืออุปกรณ์เก็บข้อมูลภายนอกเพื่อคัดลอกไฟล์และเอกสารสำคัญ
- ตรวจสอบตัวเลือกการกู้คืน: ตรวจสอบให้แน่ใจว่าคุณเข้าใจวิธีการกู้คืนระบบหากเกิดปัญหาการบู๊ต ซึ่งอาจรวมถึงการมี USB ที่บู๊ตได้หรือดิสก์การกู้คืนสำหรับ Windows 11
- จัดทำเอกสาร: จดบันทึกการตั้งค่า BIOS ปัจจุบันหรือนำรูปภาพเผื่อไว้เพื่อให้คุณสามารถย้อนกลับได้หากจำเป็น
โดยการรักษามาตรการป้องกันเหล่านี้ คุณจะลดความเสี่ยงและมีความปลอดภัยสำหรับปัญหาที่ไม่ได้คาดคิด
การเข้าถึง BIOS บนแล็ปท็อป HP
ในการปิดใช้งาน Secure Boot คุณต้องเข้าถึง BIOS (Basic Input/Output System) ก่อน นี่คือวิธีการทำบนแล็ปท็อป HP:
- รีสตาร์ทแล็ปท็อปของคุณ: คลิกที่เมนู Start จากนั้นเลือก ‘Power’ ตามด้วย ‘Restart’
- กดปุ่ม BIOS: ทันทีที่โลโก้ HP ปรากฏขึ้น ให้กดปุ่มเข้าถึง BIOS ซ้ำๆ ซึ่งโดยทั่วไปคือ
EscหรือF10สำหรับแล็ปท็อป HP ส่วนใหญ่ - การนำทางเมนู BIOS: เมื่อคุณเข้าถึงเมนู BIOS ใช้ปุ่มลูกศรเพื่อเลื่อนดูตัวเลือกต่างๆ
โดยการไปถึงจุดนี้ คุณจะสามารถเข้าถึง BIOS และพร้อมที่จะดำเนินการขั้นตอนต่อไปที่เกี่ยวข้องกับ Secure Boot
ขั้นตอนการปิดใช้งาน Secure Boot
เมื่อเปิดเมนู BIOS ให้ปฏิบัติตามขั้นตอนเหล่านี้เพื่อปิดใช้งาน Secure Boot บนแล็ปท็อป HP ของคุณ:
- ไปที่ตัวเลือกการบู๊ต: ใช้ปุ่มลูกศรเพื่อเลือกแท็บ ‘Advanced’ หรือ ‘System Configuration’
- เลือกการกำหนดค่า Secure Boot: ค้นหาและไฮไลต์ ‘Secure Boot’ ในเมนู
- เปลี่ยนตัวเลือก Secure Boot: กด
Enterแล้วเลือก ‘Disabled’ คุณอาจต้องป้อนรหัสหรือยืนยัน - ปรับการสนับสนุนแบบ Legacy: บางระบบอาจต้องเปิดใช้งาน ‘Legacy Support’ หรือ ‘CSM (Compatibility Support Module)’ เพื่อดำเนินการต่อ
- บันทึกการตั้งค่า: กด
F10เพื่อ ‘Save and Exit’ เพื่อบันทึกการตั้งค่าใหม่
การปฏิบัติตามขั้นตอนเหล่านี้จะปิดใช้งาน Secure Boot ทำให้คุณสามารถดำเนินการติดตั้งหรือการกำหนดค่าที่อาจถูกบล็อกได้
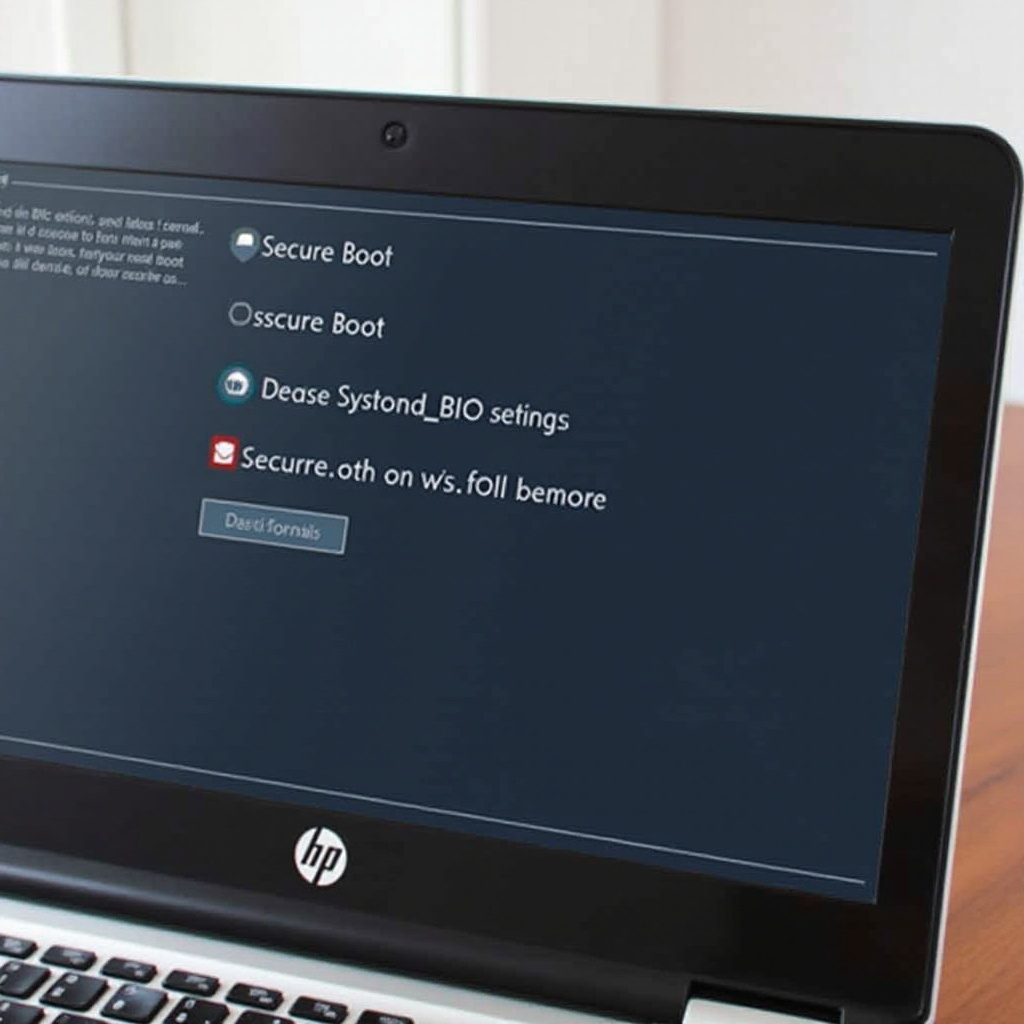
การบันทึกการเปลี่ยนแปลงและออกจาก BIOS
การบันทึกการเปลี่ยนแปลงและออกจาก BIOS ช่วยให้การตั้งค่าใหม่มีผล:
- ยืนยันการเปลี่ยนแปลง: เมื่อเลือก ‘Save Changes and Exit’ ระบบอาจถามให้ยืนยัน
- รีบูตระบบ: แล็ปท็อปจะรีสตาร์ทโดยอัตโนมัติ การเปลี่ยนแปลงจะมีผลและ Secure Boot จะถูกปิดใช้งาน
ขั้นตอนสุดท้ายนี้จะเสร็จสมบูรณ์กระบวนการ ทำให้คุณสามารถบู๊ตระบบด้วยการตั้งค่าใหม่ได้
การแก้ไขปัญหาที่พบบ่อย
บางครั้งการปิดใช้งาน Secure Boot อาจทำให้เกิดปัญหาบางประการ นี่คือวิธีแก้ไขปัญหาที่พบบ่อยที่อาจพบเจอ:
- การบู๊ตล้มเหลว: หากระบบล้มเหลวในการบู๊ต ให้ตรวจสอบการตั้งค่า BIOS อีกครั้งเพื่อให้แน่ใจว่า Secure Boot ถูกปิดใช้งานและ Legacy Support ถูกเปิดใช้งาน
- พบว่าไม่มีอุปกรณ์บู๊ต: ยืนยันว่าลำดับการบู๊ตใน BIOS ถูกตั้งไว้ถูกต้องสำหรับอุปกรณ์เก็บข้อมูลหลัก
- ไม่สามารถเข้าถึง BIOS: หากไม่สามารถเข้าถึง BIOS ให้แน่ใจว่าคุณกดปุ่มถูกต้อง (
Esc,F10) ทันทีหลังจากเปิดเครื่อง
ด้วยการแก้ไขปัญหาที่พบบ่อยเหล่านี้ คุณจะสามารถสำรวจและแก้ไขสาเหตุของปัญหาหลังการกำหนดค่าได้อย่างมั่นใจ

การเปิดใช้งาน Secure Boot อีกครั้ง
หากคุณจำเป็นต้องเปิดใช้งาน Secure Boot อีกครั้งในกรณีของความปลอดภัยที่เพิ่มขึ้นหรือเหตุผลอื่นๆ ทำตามขั้นตอนเหล่านี้:
- เข้าถึงเมนู BIOS: รีสตาร์ทแล็ปท็อป HP ของคุณและกดปุ่มเข้าถึง BIOS (
EscหรือF10) - ไปที่ Secure Boot: เลือก ‘Boot Options’ หรือ ‘Advanced’ แล้วค้นหา Secure Boot
- เปิดใช้งาน Secure Boot: เลือกและเปลี่ยนการตั้งค่าจาก ‘Disabled’ เป็น ‘Enabled’
- บันทึกและออก: กด
F10เพื่อบันทึกการเปลี่ยนแปลงและออก ยืนยันเมื่อมีการแจ้ง
โดยการย้อนกลับขั้นตอนเริ่มต้น Secure Boot จะถูกเปิดใช้งานอีกครั้งและคืนสถานะความปลอดภัยในการบู๊ต
บทสรุป
การปิดใช้งาน Secure Boot บนแล็ปท็อป HP ที่ใช้ Windows 11 อาจเป็นสิ่งจำเป็นด้วยเหตุผลหลายประการ ตั้งแต่การติดตั้งระบบปฏิบัติการอื่นที่ไม่ใช่ของ Microsoft ไปจนถึงความต้องการการเข้ากันได้ของฮาร์ดแวร์พิเศษ ด้วยการปฏิบัติตามขั้นตอนที่อธิบายไว้ในคู่มือนี้ คุณสามารถปิดใช้งาน Secure Boot ได้อย่างมีประสิทธิภาพ และมั่นใจได้ว่าจะมีประสบการณ์ที่ไร้ปัญหา อย่าลืมปฏิบัติตามข้อควรระวังที่จำเป็น เข้าถึง BIOS อย่างแม่นยำ และกำหนดค่าให้ถูกต้องตามความต้องการ
คำถามที่พบบ่อย
จุดประสงค์หลักของ Secure Boot ใน Windows 11 คืออะไร?
จุดประสงค์หลักของ Secure Boot คือการปกป้องระบบจากมัลแวร์และซอฟต์แวร์ที่ไม่ได้รับอนุญาตในระหว่างกระบวนการบูต โดยการอนุญาตให้เฉพาะซอฟต์แวร์ที่ได้รับการลงนามและตรวจสอบแล้วเท่านั้นที่จะถูกเรียกใช้งาน
การปิด Secure Boot จะมีผลต่อลายประกันของแล็ปท็อป HP ของฉันหรือไม่?
ไม่ การปิด Secure Boot โดยทั่วไปจะไม่ทำให้ลายประกันแล็ปท็อปของคุณเป็นโมฆะ แต่อย่างไรก็ตาม ควรตรวจสอบเงื่อนไขและข้อตกลงการรับประกันเฉพาะจาก HP หรือผู้ค้าปลีกเสมอ
ฉันสามารถเปิดใช้ Secure Boot อีกครั้งหลังจากที่ปิดไปแล้วได้หรือไม่?
ได้ คุณสามารถเปิดใช้ Secure Boot อีกครั้งได้โดยทำตามขั้นตอนเดียวกับที่ใช้ในการปิด แต่เปลี่ยนการตั้งค่าเป็น ‘เปิดใช้งาน’ แทน ‘ปิดใช้งาน’

