การแก้ปัญหา Dell PC 3020 ไม่แสดงจอมอนิเตอร์ตัวที่สอง: คู่มือทีละขั้นตอน
บทนำ
การมีปัญหาที่ Dell PC 3020 ของคุณไม่รู้จักจอภาพที่สองอาจทำให้รู้สึกหงุดหงิด โดยเฉพาะเมื่อคุณมีงานสำคัญที่ต้องทำ จอภาพที่สองช่วยเพิ่มประสิทธิภาพการทำงานอย่างมากโดยให้พื้นที่การทำงานเพิ่มเติม ซึ่งช่วยในการทำงานหลายอย่างพร้อมกันได้อย่างมีประสิทธิภาพ หากพีซีของคุณมีปัญหาในการใช้งานนี้ คุณอาจรู้สึกถูกขัดขวาง
อย่างไรก็ตาม ด้วยวิธีการและความเข้าใจที่ถูกต้อง คุณสามารถแก้ไขปัญหานี้ได้ ในคู่มือนี้ คุณจะพบวิธีที่มีโครงสร้างเพื่อระบุสาเหตุที่เป็นไปได้และนำไปใช้เพื่อให้ Dell PC 3020 ของคุณตรวจจับจอภาพที่สองได้

สาเหตุทั่วไปและการวินิจฉัยเบื้องต้น
ก่อนที่จะเริ่มการแก้ไขปัญหาโดยละเอียด จำเป็นต้องเข้าใจเหตุผลทั่วไปที่จอภาพที่สองอาจไม่แสดงผล นี่คือภาพรวมอย่างรวดเร็ว:
- สายหรือการเชื่อมต่อชำรุด: สายที่ชำรุดหรือการเชื่อมต่อที่หลวมสามารถทำให้เกิดปัญหาการแสดงผล
- ปัญหาไดรเวอร์: ไดรเวอร์การแสดงผลที่ล้าสมัยหรือติดตั้งไม่ถูกต้องมักจะทำให้มีปัญหาในการตรวจจับ
- การตั้งค่าการแสดงผลไม่ถูกต้อง: การกำหนดค่าใน Windows ที่ผิดพลาดอาจป้องกันไม่ให้ตรวจพบจอภาพที่สองได้
- ปัญหาความเข้ากันได้ของฮาร์ดแวร์: จอภาพหรือสายทุกตัวไม่เข้ากันได้กับระบบบางระบบ
การวินิจฉัยเบื้องต้น:
- รีสตาร์ทคอมพิวเตอร์: บางครั้ง การรีสตาร์ทง่ายๆ สามารถรีเซ็ตการตั้งค่าของระบบและแก้ไขปัญหาได้
- ตรวจสอบการอัปเดต: ตรวจสอบให้แน่ใจว่า Windows เป็นเวอร์ชันล่าสุด เนื่องจากการอัปเดตที่หายไปอาจส่งผลต่อความเข้ากันได้ของฮาร์ดแวร์
โดยการระบุสาเหตุข้างต้น คุณสามารถแคบวงเหตุผลที่เป็นไปได้สำหรับปัญหาและตั้งเป้าให้แก้ไขปัญหาได้อย่างมีประสิทธิภาพ

การตรวจสอบฮาร์ดแวร์
ขั้นตอนถัดไปหลังจากทำการวินิจฉัยเบื้องต้นคือการตรวจสอบฮาร์ดแวร์ การเฝ้าตรวจสอบการตั้งค่าฮาร์ดแวร์ของคุณสามารถเปิดเผยการเชื่อมต่อที่หลวมหรือปัญหาความเข้ากันได้ที่อาจเป็นปัญหาหลักของคุณ การตรวจสอบให้แน่ใจว่าการตั้งค่าทางกายภาพของคุณถูกเชื่อมต่ออย่างถูกต้องและไม่มีความเสียหายใดๆ เป็นสิ่งสำคัญในการตรวจจับจอภาพที่สอง
การตรวจสอบการเชื่อมต่อจอภาพและสาย
- ตรวจสอบการเชื่อมต่อทั้งหมด: ตรวจสอบทั้งสองด้านของสายเพื่อให้แน่ใจว่าพวกเขาเชื่อมต่ออย่างแข็งแรงกับจอภาพและพีซี
- เปลี่ยนสาย: ใช้สายที่แตกต่างกันเพื่อตัดความเป็นไปได้ที่สายจะมีปัญหา
- ทดสอบพอร์ทอื่นๆ: หากพีซีและจอภาพของคุณรองรับพอร์ทหลายตัว (HDMI, DisplayPort) ลองใช้พอร์ทอื่น
การตรวจสอบความเข้ากันได้ของจอภาพและสาย
- คุณสมบัติของจอภาพ: ตรวจสอบให้แน่ใจว่าจอภาพของคุณเข้ากันได้กับ Dell PC 3020 ของคุณตามคุณสมบัติที่ระบุในคู่มือผู้ใช้
- ประเภทของสาย: ตรวจสอบว่าคุณใช้สายชนิดที่ถูกต้อง (HDMI, DisplayPort, VGA) ที่จอภาพและพีซีของคุณรองรับ
- ตรวจสอบความเสียหาย: ความเสียหายทางกายภาพบนสายหรือพอร์ตสามารถขัดขวางการเชื่อมต่อที่ถูกต้อง ดังนั้นควรตรวจสอบอย่างรอบคอบ
การตรวจสอบฮาร์ดแวร์เหล่านี้ควรช่วยยืนยันว่าปัญหาอยู่ที่การเชื่อมต่อทางกายภาพหรือจอภาพเอง
การอัปเดตไดรเวอร์
ไดรเวอร์การแสดงผลทำหน้าที่เป็นสะพานการสื่อสารระหว่างระบบปฏิบัติการและจอภาพ การทำให้ไดรเวอร์เหล่านี้ทันสมัยเป็นสิ่งสำคัญเพื่อให้จอภาพทำงานได้อย่างถูกต้อง ปัญหาใดๆ ในสะพานนี้อาจทำให้ไม่สามารถตรวจสอบจอภาพที่เชื่อมต่อได้
การอัปเดตไดรเวอร์การแสดงผล
- ตัวจัดการอุปกรณ์: เปิดตัวจัดการอุปกรณ์ ค้นหาส่วน ‘การ์ดแสดงผล’ คลิกขวาที่การ์ดจอของคุณ แล้วเลือก ‘อัปเดตไดรเวอร์’
- อัปเดตอัตโนมัติ: เลือกตัวเลือก ‘ค้นหาโปรแกรมควบคุมที่อัปเดตโดยอัตโนมัติ’
- เว็บไซต์ของผู้ผลิต: อีกทางเลือกหนึ่ง คุณสามารถเยี่ยมชมเว็บไซต์ของผู้ผลิต (เช่น หน้าสนับสนุนของ Dell) และดาวน์โหลดไดรเวอร์ที่ใหม่ล่าสุดด้วยตนเอง
ย้อนกลับไดรเวอร์หากจำเป็น
- เวอร์ชันไดรเวอร์ก่อนหน้า: บางครั้งการอัปเดตล่าสุดอาจทำให้เกิดปัญหา คุณสามารถย้อนกลับไปยังไดรเวอร์เวอร์ชันเก่าได้โดยการเลือก ‘ย้อนกลับไดรเวอร์’ ในส่วนคุณสมบัติของไดรเวอร์ภายใต้ตัวจัดการอุปกรณ์
การอัปเดตหรือย้อนกลับไดรเวอร์สามารถแก้ไขปัญหาความเข้ากันได้ที่ป้องกันไม่ให้ตรวจพบจอภาพที่สอง
การกำหนดค่าจอแสดงผลใน Windows 10
Windows 10 มีการตั้งค่าหลายอย่างสำหรับการกำหนดค่าการแสดงผล การตรวจสอบให้แน่ใจว่าการตั้งค่าเหล่านี้ถูกต้องสามารถช่วยในการตรวจจุดชนิดที่สองได้ misconfigurations ที่นี่อาจทำให้ไม่สามารถตรวจจับการนำหน้าได้
การเข้าถึงและปรับการตั้งค่าจอแสดงผล
- เมนูการตั้งค่า: ไปที่ ‘การตั้งค่า’ > ‘ระบบ’ > ‘การแสดงผล’
- ส่วนจอแสดงผลหลายตัว: คลิก ‘ตรวจหา’ เพื่อค้นหาจอแสดงผลที่สอง
- การกำหนดค่า: จากเมนูดรอปดาวน์ ‘จอแสดงผลหลายตัว’ เลือก ‘ขยายการแสดงผลเหล่านี้’ หรือ ‘ทำซ้ำการแสดงผลเหล่านี้’ เพื่อกำหนดวิธีการที่จอภาพของคุณควรทำงาน
การใช้เครื่องมือตรวจหาจอแสดงผลของ Windows
- เครื่องมือตรวจหา: ภายใต้การตั้งค่าการแสดงผล การใช้ปุ่ม ‘ตรวจหา’ สามารถบังคับให้ระบบรู้จักจอภาพที่เชื่อมต่ออยู่
- ทางลัด Windows-P: กด Windows-P เพื่อเปิดเมนูการฉายภาพที่ให้ตัวเลือกเช่น ‘ขยาย’, ‘ทำซ้ำ’, หรือ ‘เฉพาะจอภาพที่สอง’
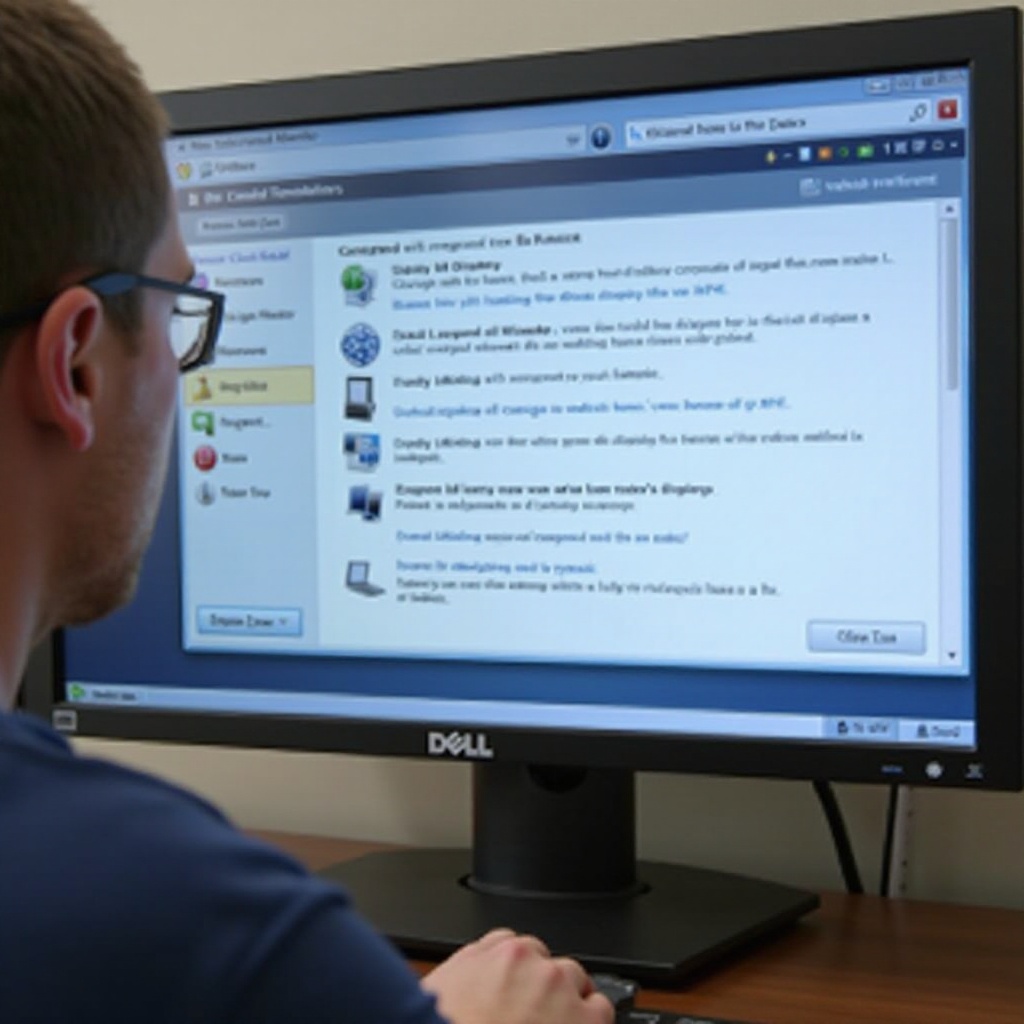
การแก้ไขปัญหาขั้นสูง
หากขั้นตอนก่อนหน้าไม่สามารถแก้ไขปัญหาได้ การแก้ไขปัญหาขั้นสูงอาจเป็นสิ่งจำเป็น การเข้าสู่การตั้งค่าระบบลึกลงไปอาจเปิดเผยปัญหาพื้นฐานที่อาจไม่ปรากฏทันที
การตรวจสอบการตั้งค่า BIOS
- เข้าสู่ BIOS: รีสตาร์ทคอมพิวเตอร์ของคุณและกดปุ่มที่กำหนด (โดยทั่วไปคือ F2, F12, หรือ Del) ขณะเริ่มต้นเพื่อเข้าสู่ BIOS
- กราฟิกแบบบูรณาการ: ตรวจสอบให้แน่ใจว่ากราฟิกแบบบูรณาการถูกเปิดใช้งานหากคุณใช้กราฟิกออนบอร์ดสำหรับจอแสดงผลที่สอง
- รีเซ็ตให้เป็นค่าโรงงาน: รีเซ็ตการตั้งค่า BIOS เป็นค่าเริ่มต้นเพื่อเคลียร์การตั้งค่าที่อาจเป็นอันตรายได้
การตรวจสอบการทำงานของการ์ดจอ
- ทดสอบฮาร์ดแวร์: ตรวจสอบให้แน่ใจว่าการ์ดจอของคุณถูกติดตั้งอย่างถูกต้องในช่องของมันและพิจารณาทดสอบการ์ดในพีซีเครื่องอื่นเพื่อยืนยันการทำงาน
- ซอฟต์แวร์เพิ่มเติม: ใช้เครื่องมือเพิ่มเติมเช่น GPU-Z เพื่อตรวจสอบสุขภาพและการทำงานของการ์ดจอ
โดยการทำตามวิธีขั้นสูงเหล่านี้ คุณสามารถมั่นใจได้ว่าไม่มีปัญหาลึกๆ ที่อาจส่งผลต่อความสามารถของพีซีในการตรวจพบจอภาพที่สอง
บทสรุป
การแก้ไขปัญหาที่ Dell PC 3020 ไม่แสดงจอภาพที่สองนั้นต้องใช้ขั้นตอนหลายระดับ ตั้งแต่การตรวจสอบพื้นฐานจนถึงการแก้ไขปัญหาขั้นสูง เริ่มต้นด้วยการระบุสาเหตุที่มีโอกาสมากที่สุดและทำงานผ่านกระบวนการอย่างมีระบบ ตรวจสอบให้แน่ใจว่าการเชื่อมต่อและการตั้งค่าทุกอย่างถูกกำหนดค่าอย่างถูกต้อง หากปัญหายังคงอยู่ อาจจำเป็นต้องได้รับความช่วยเหลือจากมืออาชีพ
คำถามที่พบบ่อย
ทำไมจอภาพที่สองของฉันไม่ถูกตรวจพบโดยพีซี Dell 3020 ของฉัน?
จอภาพที่สองของคุณอาจไม่ถูกตรวจพบเนื่องจากการเชื่อมต่อหลวม สายเคเบิลชำรุด ปัญหาไดรเวอร์ การตั้งค่าใน Windows ไม่ถูกต้อง หรือความไม่รองรับของฮาร์ดแวร์ การตรวจสอบฮาร์ดแวร์และการอัพเดทไดรเวอร์ทั้งหมดเป็นขั้นตอนแรกที่ดี
ฉันจะอัพเดทไดรเวอร์กราฟิกส์บนพีซี Dell 3020 ของฉันได้อย่างไร?
ในการอัพเดทไดรเวอร์กราฟิกส์ ให้เปิด Device Manager ค้นหา ‘Display adapters’ คลิกขวาบนการ์ดกราฟิกส์ของคุณ และเลือก ‘Update driver’ คุณยังสามารถดาวน์โหลดไดรเวอร์ล่าสุดจากเว็บไซต์ของผู้ผลิตได้อีกด้วย
ฉันควรทำอย่างไรหากจอภาพที่สองของฉันยังใช้งานไม่ได้หลังทำตามขั้นตอนการแก้ปัญหาทั้งหมด?
หากจอภาพที่สองของคุณยังใช้งานไม่ได้ ให้ตรวจสอบฮาร์ดแวร์หาแหล่งความเสียหาย ตรวจสอบการตั้งค่า BIOS และยืนยันการทำงานของการ์ดกราฟิกส์ ในกรณีที่ซับซ้อน ให้พิจารณาการขอความช่วยเหลือทางเทคนิคจากผู้เชี่ยวชาญ

