How to Restore Civil 3D Workspace Settings on New Computer
Introduction
Relocating to a new computer while preserving your customized Civil 3D workspace settings can seem daunting. Customizations, tool palettes, and workspaces tailored to your needs significantly improve productivity, making it essential to transfer these configurations seamlessly. This blog aims to guide you through the necessary steps for transferring and restoring your Civil 3D settings, ensuring a smooth transition to your new computer.
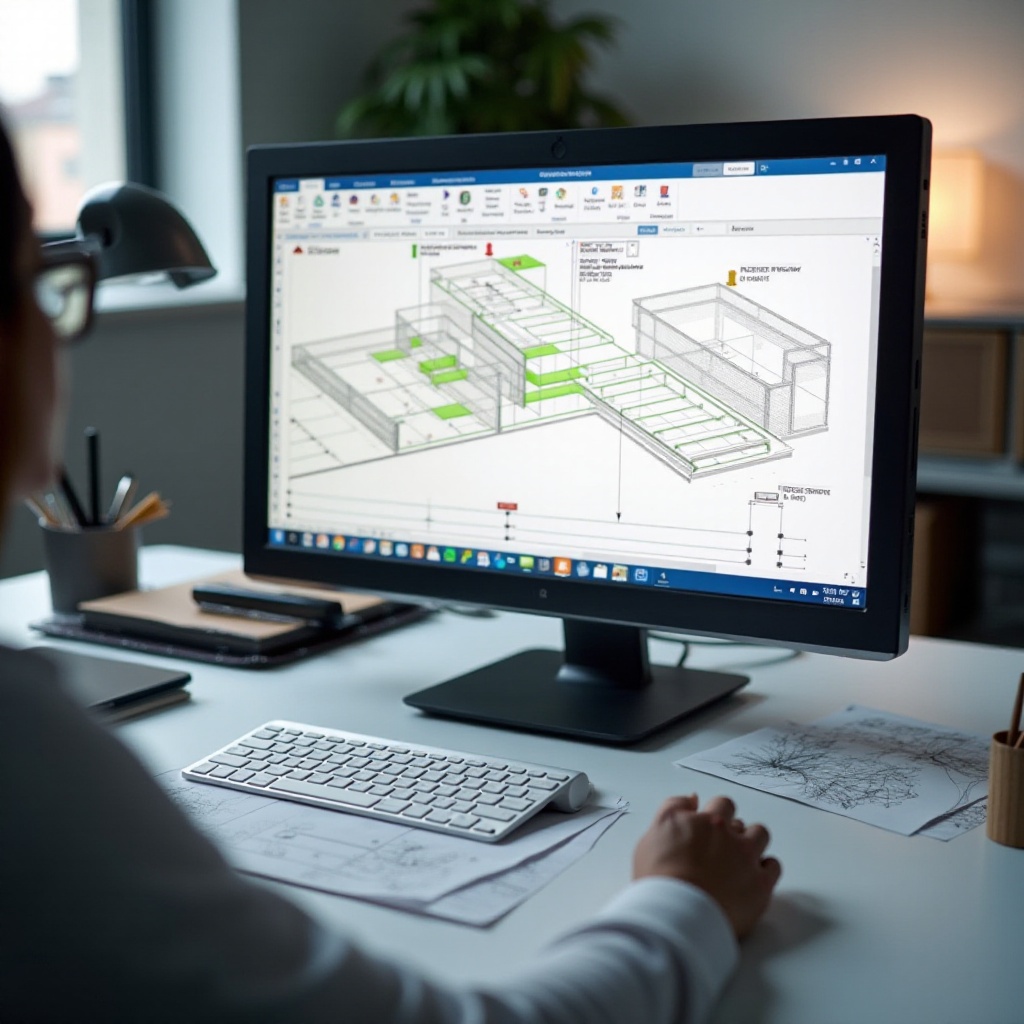
Preparing Your Old Computer for the Transition
Before you start the transition, preparing your current computer is crucial. Begin by compiling all the necessary customization files and settings. These include profile settings, custom tool palettes, and workspace configurations.
- Locate Customization Files:
- Open Civil 3D on your old computer.
- Navigate to the ‘Options’ dialog box via the ‘Application Menu’ > ‘Options’.
-
Go to the ‘Files’ tab to view paths for customization files (e.g., CUIx files, Template files, and Plot Style files).
-
Export User Settings:
- Still in the ‘Options’ dialog box, visit the ‘Profiles’ tab.
-
Use the ‘Export’ button to save profile settings into an ARG file. Store this file in a secure location.
-
Backup Tool Palettes:
- Navigate to the tool palette file location via
Options> ‘Files’ tab > ‘Tool Palette File Locations’. -
Copy the specified folder contents to an external storage device.
-
Save Drawing Templates and Plot Styles:
- Locate template and plot style paths in the ‘Options’ dialog box under ‘Files’ tab.
- Copy these files manually to your backup storage device.
Preparing thoroughly will ensure nothing is left behind, making the transfer process smoother.
Transferring Files to the New Computer
Once you have prepared and backed up your settings and customization files, you need to transfer these to your new computer. This step entails moving the files to a secure location on your new machine.
- Use External Storage Devices:
- Connect an external hard drive or USB flash drive to your old computer.
-
Transfer the files to the device. Ensure all relevant folders and files, including the ARG, CUIx, tool palettes, templates, and plot styles, are included.
-
Cloud Storage:
- Alternatively, upload the files to a cloud storage service (e.g., Google Drive, Dropbox).
-
On your new computer, download the files from cloud storage.
-
Direct Network Transfer:
- If both computers are on the same network, you can utilize file-sharing features to transfer files directly.
Ensure you verify the integrity of the files after transfer. Double-check to confirm all files are present and accessible on your new computer before proceeding to restoration.

Importing and Restoring Settings on the New Computer
With all necessary files on your new computer, the restoration process can now begin. Follow these steps to import and configure your workspace settings.
- Install Civil 3D:
-
Ensure Civil 3D is installed on your new computer before importing any files.
-
Import Profiles:
- Open Civil 3D.
- Navigate to
Options> ‘Profiles’ tab. -
Select ‘Import’ and locate your ARG file to bring in your profile settings.
-
Load Customization Files:
- In Civil 3D, go to
CUIcommand (Customize User Interface). - Use the ‘Load Partial Customization File’ option to load your CUIx files.
-
Verify and load any other necessary customization files.
-
Restore Tool Palettes:
-
Copy the tool palette files to the appropriate directory on your new computer as identified in
Options> ‘Files’ tab > ‘Tool Palette File Locations’. -
Add Templates and Plot Styles:
- Copy your template files to the designated folder as specified in
Options> ‘Files’ tab > ‘Template Settings’. - Transfer plot styles to the respective folder identified in the ‘Plot Style Table Search Path’.
Restart Civil 3D after importing and configuring all files to ensure changes are properly applied.
Troubleshooting Common Issues
Sometimes, things don’t go as planned. Here are a few common issues and possible fixes:
- Missing Files/Folders: Verify paths and ensure all directories are correctly designated.
- Profile Corruption: If the imported profile doesn’t work, try re-importing. Create a new profile and copy settings manually if needed.
- Tool Palette Issues: Ensure all tool palette files are in the same directory and paths set correctly.
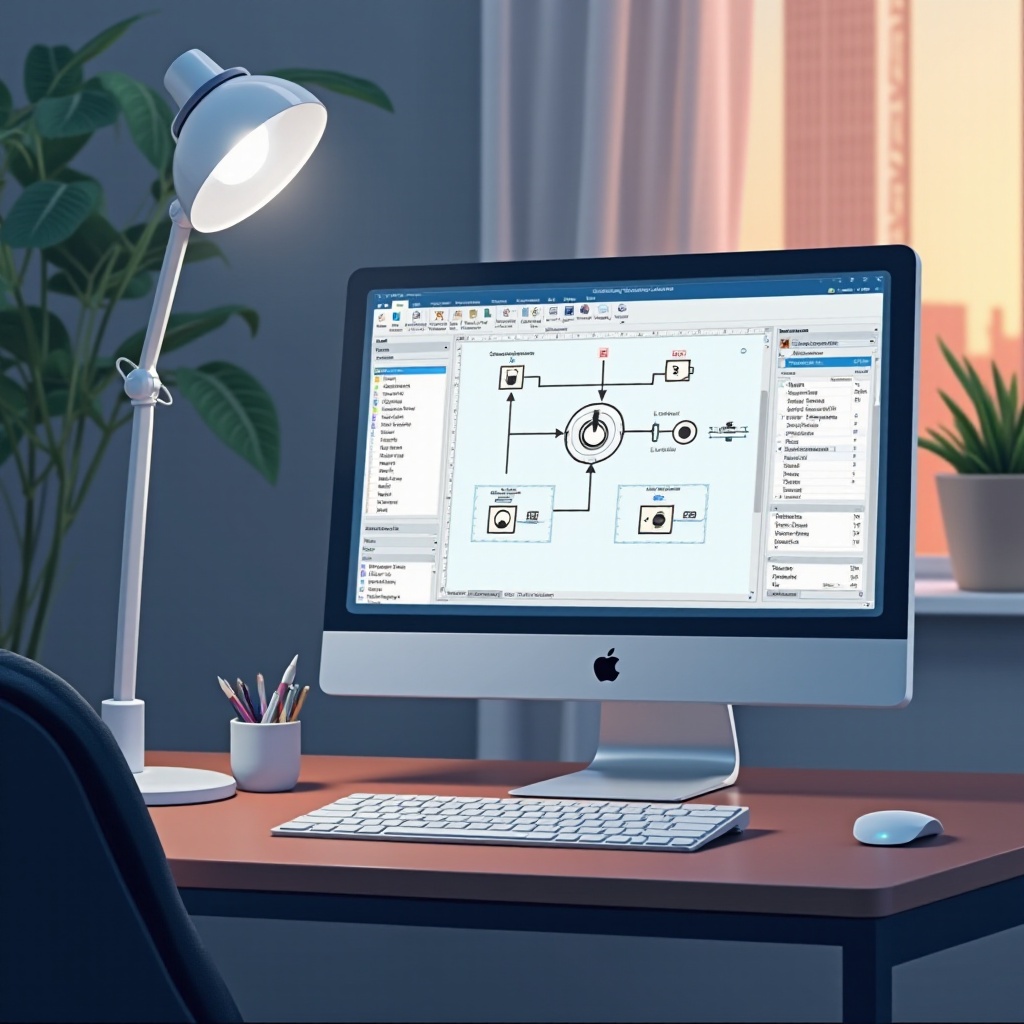
Conclusion
Restoring your Civil 3D workspace settings on a new computer is a manageable process when done methodically. By following the outlined steps, you can transition smoothly, maintaining your productivity curve.
Frequently Asked Questions
How can I locate the customization files in Civil 3D?
You can locate customization files in Civil 3D by opening the `Options` dialog and navigating to the ‘Files’ tab. Here, you will find paths for essential customization files such as CUIx, templates, and plot styles.
What should I do if my imported settings do not work correctly?
If your imported settings do not work correctly, re-check the file paths and ensure all files were transferred completely. Re-import the profile from the ARG file and reload customization files as needed. You may also need to manually adjust some settings within Civil 3D.
Are there tools to automate the backup and restore process?
Yes, there are third-party tools available for automating the Civil 3D backup and restore process. Tools such as Autodesk’s Sync tool can help streamline the process by automatically saving and synchronizing your settings across devices.

