Troubleshooting Guide: All Printers Showing ‘Not Connected
Introduction
Experiencing issues with all printers showing ‘Not Connected’ can disrupt workflow and productivity. This comprehensive guide is designed to address these issues efficiently and help you restore connection. By following the outlined steps, you can ensure your printers are back online and operational. Whether the problem lies in physical connections, network settings, or software updates, this guide has got you covered.
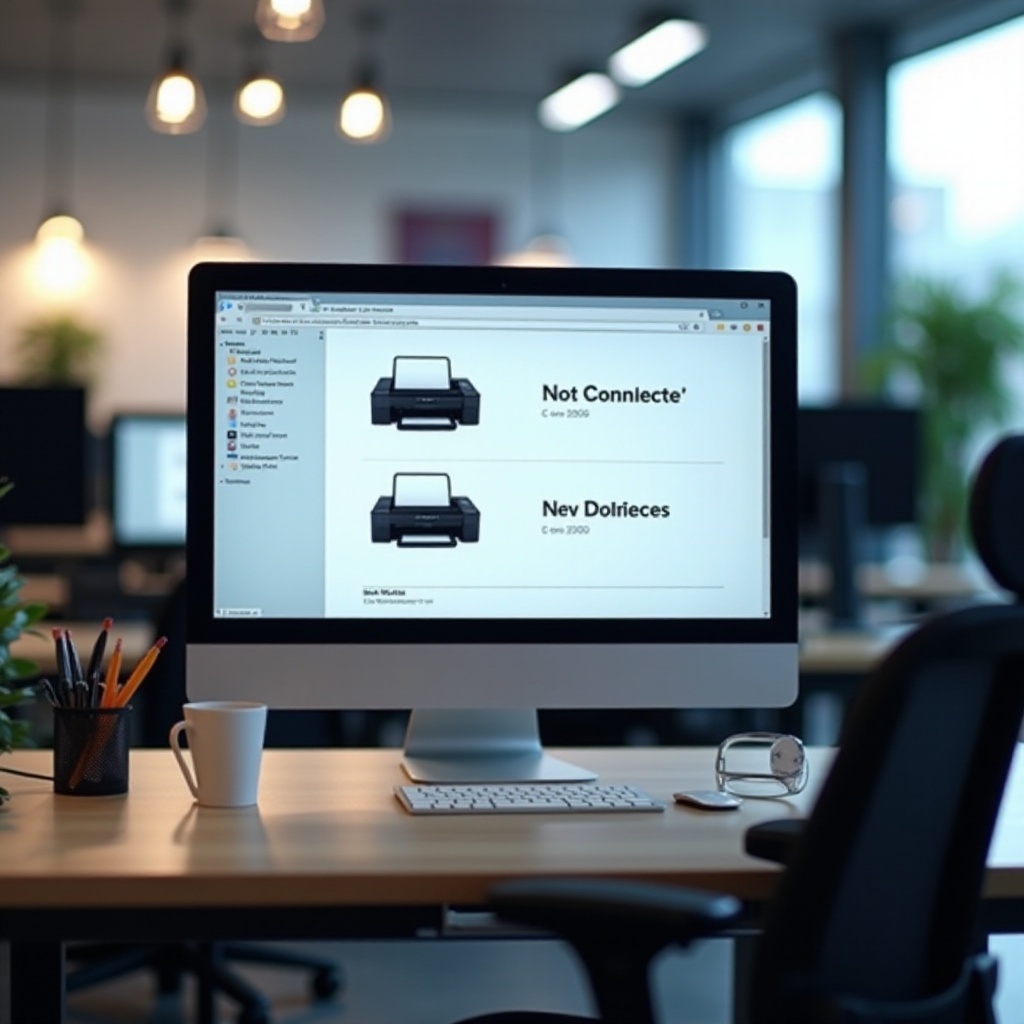
Understanding Printer Connectivity
Before diving into troubleshooting, it’s crucial to understand how printers connect to networks. Printers typically use wired (USB or Ethernet) or wireless (Wi-Fi or Bluetooth) connections to communicate with computers. This connectivity allows for seamless printing tasks. When a printer shows ‘Not Connected,’ it means there’s an interruption in this communication pathway. Identifying where the problem lies – whether it’s a physical connection, network issue, or software glitch – is key to resolving it effectively.

Common Causes of Connectivity Issues
Printer connectivity issues can stem from various sources. Identifying these common causes can help in addressing the problem more effectively.
- Loose or Damaged Cables: Physical connections can become loose or wear out over time.
- Network Problems: Issues with the Wi-Fi network or router can disrupt the connection.
- Outdated Drivers: Printer drivers need to be up-to-date to maintain compatibility with your operating system.
- Firmware Glitches: Printer firmware might require updates to fix bugs or improve performance.
- Incorrect Settings: Misconfigured settings can prevent the printer from communicating with the computer.
Understanding these issues sets the stage for effective troubleshooting.
Step-by-Step Troubleshooting Guide
Here, we provide a detailed troubleshooting process that can help resolve connectivity issues swiftly.
Checking Physical Connections
- Inspect Cables:
- Ensure all cables are securely connected.
- Check for any visible damage to the cables and replace if necessary.
- USB Connection:
- Disconnect and reconnect the USB cable to ensure a secure connection.
- Ethernet Connection:
- For wired printers, ensure the Ethernet cable is properly connected to both the printer and the network device.
The following steps continue from ensuring physical connections we now move to restarting relevant devices.
Restarting Printer and Network Devices
- Power Cycle the Printer:
- Turn off the printer and unplug it from the power source for about 30 seconds before plugging it back in and turning it on.
- Restart Network Devices:
- Restart your modem and router to reset the network connections.
- Computer Restart:
- Reboot your computer to refresh the connection.
Once you’ve confirmed that the physical connections and device restarts don’t resolve the problem, it’s essential to verify the network settings.
Verifying Network Settings
- Wi-Fi Connection:
- Ensure the printer is connected to the correct Wi-Fi network.
- Check if the Wi-Fi signal is strong and stable.
- Network Configuration:
- Access the printer’s network settings via its control panel or web interface to ensure they match your network setup.
- IP Address Verification:
- Verify that the printer has a valid IP address within the same range as your computer.
If network settings are correct but the issue persists, updating the firmware and drivers is a logical next step.
Updating Firmware and Drivers
- Driver Update:
- Visit the manufacturer’s website to download and install the latest printer drivers compatible with your operating system.
- Firmware Update:
- Follow the manufacturer’s instructions to update the printer firmware. This may involve using the printer’s control panel or an update utility.
- Software Compatibility:
- Ensure all related software and applications are also up-to-date to avoid compatibility issues.
Advanced Troubleshooting Techniques
In cases where basic troubleshooting doesn’t resolve the issue, advanced techniques may be necessary.
IP Address Conflicts and Solutions
- Check for IP Conflicts:
- Access the network settings to ensure there are no IP conflicts. Assign a static IP if necessary.
- IP Reservation:
- Set up IP reservation on your router for the printer to ensure it always receives the same IP address.
If IP conflicts are not the issue, adjusting firewall and security settings might help.
Firewall and Security Settings Adjustments
- Firewall Permissions:
- Make sure your firewall or security software isn’t blocking the printer connection. Add the printer to the list of allowed devices.
- Antivirus Settings:
- Check if your antivirus software is interfering with the printer connection and adjust settings accordingly.
In addition to firewall adjustments, checking the printer spooler service can also be beneficial.
Printer Spooler Service Checks
- Restart the Print Spooler:
- Access the Services menu on your computer and restart the Print Spooler service.
- Clear Print Queue:
- Delete any stuck print jobs to clear the queue and restart the Print Spooler.
Preventive Measures
Preventing connectivity issues before they happen can save time and frustration.
- Regular Maintenance:
- Check and secure physical connections regularly. Replace cables as needed.
- Network Stability:
- Ensure your network devices, like routers and modems, are functioning optimally and consider periodic reboots.
- Keep Software Updated:
- Regularly update printer drivers and firmware to maintain compatibility and optimize performance.
- Proper Configuration:
- Ensure network settings and security permissions are correctly configured to prevent disruptions.

Conclusion
Handling printer connectivity issues can be straightforward with the right approach. Whether you’re dealing with physical connections, software updates, or network configurations, following this guide can help you resolve the ‘Not Connected’ issue efficiently. Consistent maintenance and timely updates can prevent future connectivity disruptions, ensuring your printer remains reliable and accessible.
Frequently Asked Questions
Why is my printer showing ‘Not Connected’ after a network change?
Network changes, such as a router replacement or SSID change, can disrupt the connection. Ensure the printer is updated with the new network information and reconnect it to the correct network.
How can I resolve my printer showing ‘Not Connected’ on a Mac?
Ensure your Mac recognizes the printer by checking the System Preferences under Printers & Scanners. Reconnect the printer to the Wi-Fi network and update the printer software via System Preferences.
What should I do if my printer continuously shows ‘Not Connected’ despite troubleshooting?
In persistent cases, ensure that there are no IP conflicts, and consult the printer’s manual for advanced settings. If necessary, contact customer support for assistance or consider performing a factory reset on the printer.

