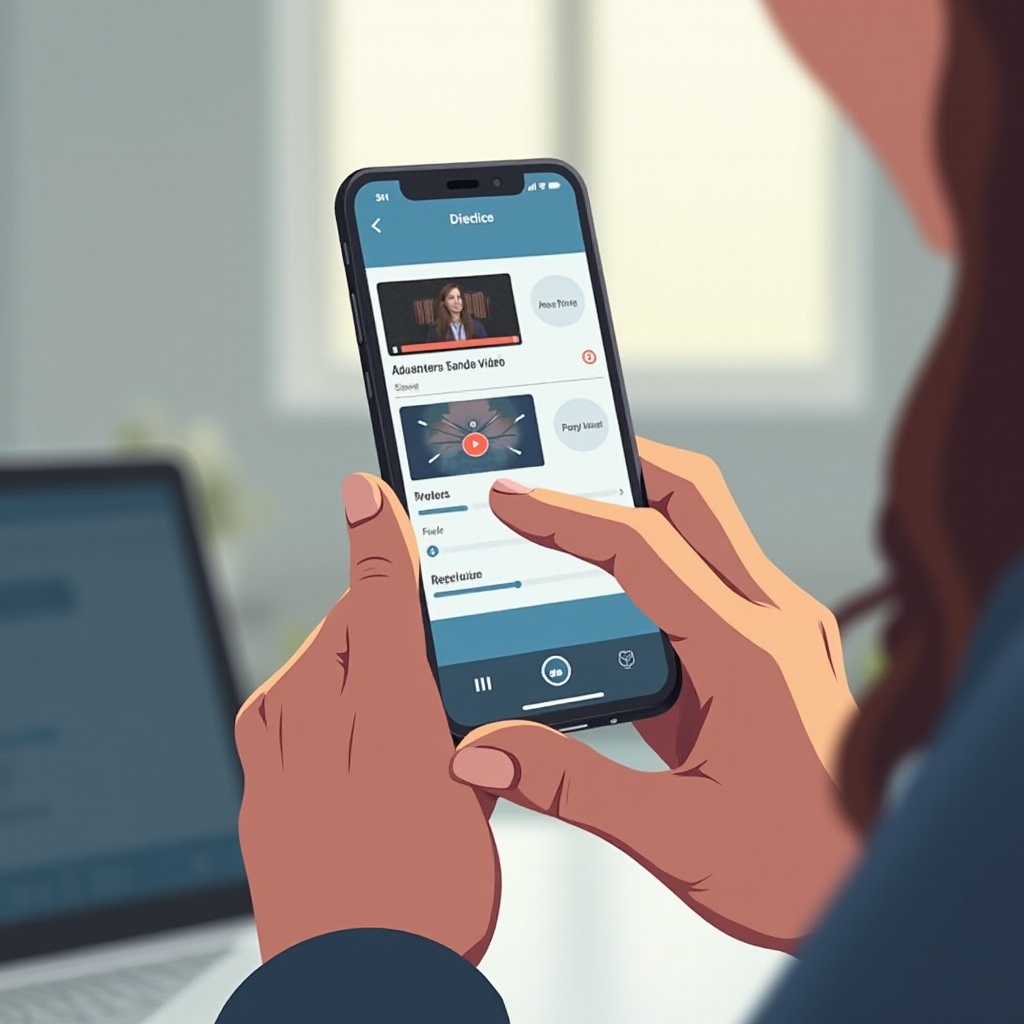My Contacts in My iPhone Disappeared: How to Recover and Prevent Future Data Loss
Introduction
Losing contact information can disrupt both personal and professional life. When your contacts from your iPhone disappear, it’s normal to feel a mix of frustration and worry. Thankfully, recovering and safeguarding your contacts from disappearing again is feasible.
Understanding why contacts vanish is imperative for recovery and prevention techniques. Whether it’s a recent software update, a sync glitch, or something you accidentally did, identifying the cause is the first step. This blog post provides helpful insights to recover lost contacts and offers preventative measures to save you from future headaches.
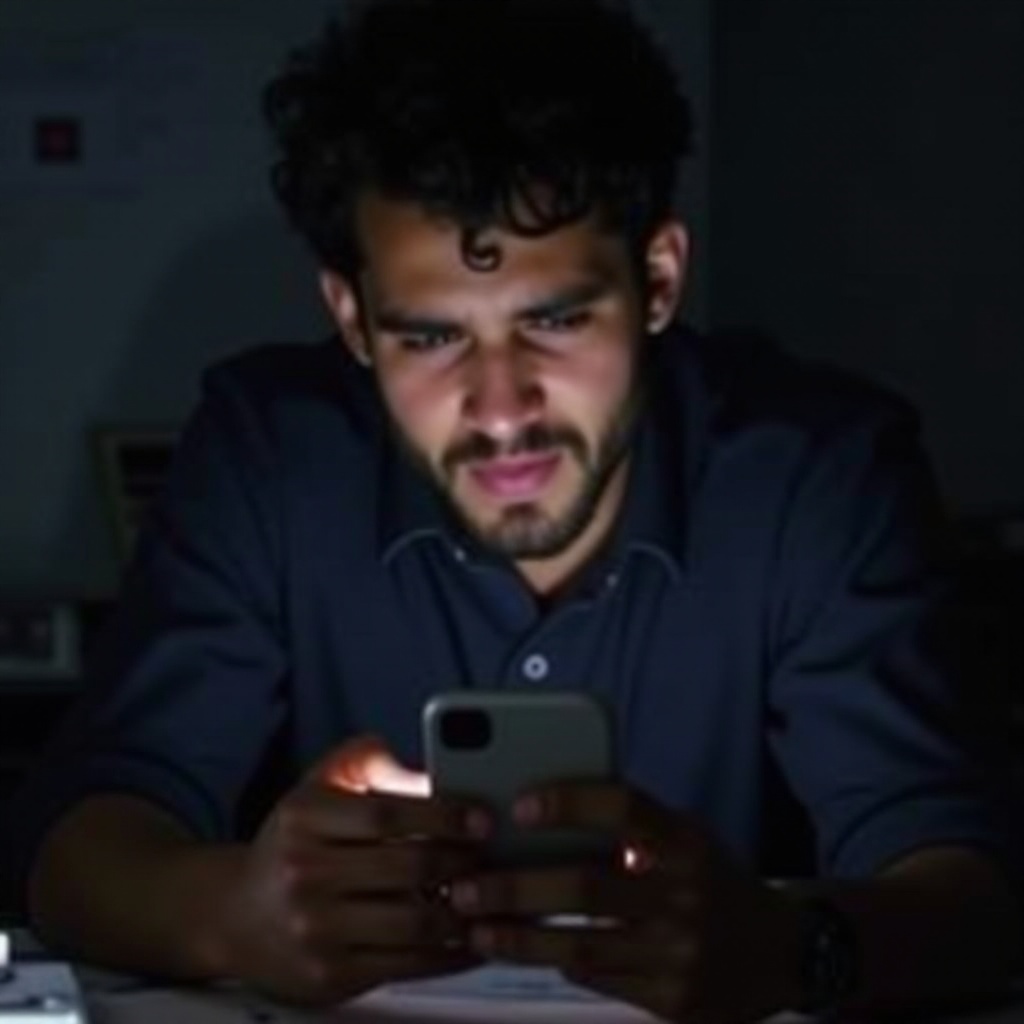
Common Causes of Missing Contacts on iPhone
Several reasons can lead to disappearing contacts on your iPhone. Knowing these reasons helps in determining the right recovery method and in preventing future occurrences.
Software Updates and Glitches
iOS updates are designed to improve functionality and security. However, occasionally, updates come with bugs that might disrupt normal functions, including contact sync. If your contacts disappeared after an update, a temporary glitch might be the culprit.
iCloud Syncing Issues
iCloud is often used to sync contacts across Apple devices. Sync issues can arise from software conflicts, incorrect sync settings, or internet connectivity problems. Contacts may temporarily disappear if the iPhone fails to sync data with iCloud.
Accidental Deletion of Contacts
Mistakes happen. You or someone else might have accidentally deleted some contacts. Mismanagement in the Contacts app or accidental selections while performing bulk actions can lead to data loss.
Malware or Corrupted Data
Although rare, malware can cause significant issues, including loss of data like contacts. Corrupted files and data directly impact the functionality of apps, leading to missing contacts. Maintaining high security can prevent such occurrences.
How to Recover Disappeared Contacts
The loss of essential contacts can be nerve-wracking, but several solutions can aid in recovering them. Here’s a guide to getting your contacts back.
Check iCloud Settings
Since iCloud is the primary storage for many users, start by checking your iCloud settings.
Verify iCloud Sync Settings
- Open Settings on your iPhone.
- Tap on your name at the top.
- Select iCloud.
- Ensure the Contacts toggle is turned on. If not, enable it and wait for the contacts to resync.
Restore from iCloud Backup
- Go to Settings.
- Tap General.
- Scroll down and tap Reset.
- Choose Erase All Content and Settings.
- Follow the on-screen instructions until you reach the Apps & Data screen.
- Select Restore from iCloud Backup and sign in.
- Choose the most recent backup which likely contains your missing contacts.
Restore from iTunes Backup
If iCloud backup fails or is unavailable, an iTunes backup might come to your rescue.
Steps to Restore Using iTunes
- Connect your iPhone to a computer with the latest version of iTunes installed.
- Open iTunes and select your device.
- Click on Restore Backup in the Summary tab.
- Choose the relevant backup from the drop-down menu.
- Wait patiently as iTunes restores your data, including contacts. Ensure you don’t disconnect the phone mid-process.
Third-Party Data Recovery Tools
When traditional methods don’t work, third-party tools can be lifesavers. They are designed to recover lost data, including contacts.
Recommended Recovery Tools
- dr.fone – Recover: A popular tool known for its user-friendly interface.
- iMobie PhoneRescue: Effective with broad capabilities.
- Tenorshare UltData: Offers reliable recovery with positive reviews.
How to Use Recovery Tools Safely
- Download and install your chosen software from a reliable source.
- Connect your iPhone to the computer.
- Select the type of data you want to recover, in this case, Contacts.
- Follow the on-screen instructions to scan and recover deleted contacts.
- Save the recovered contacts to your device or computer.
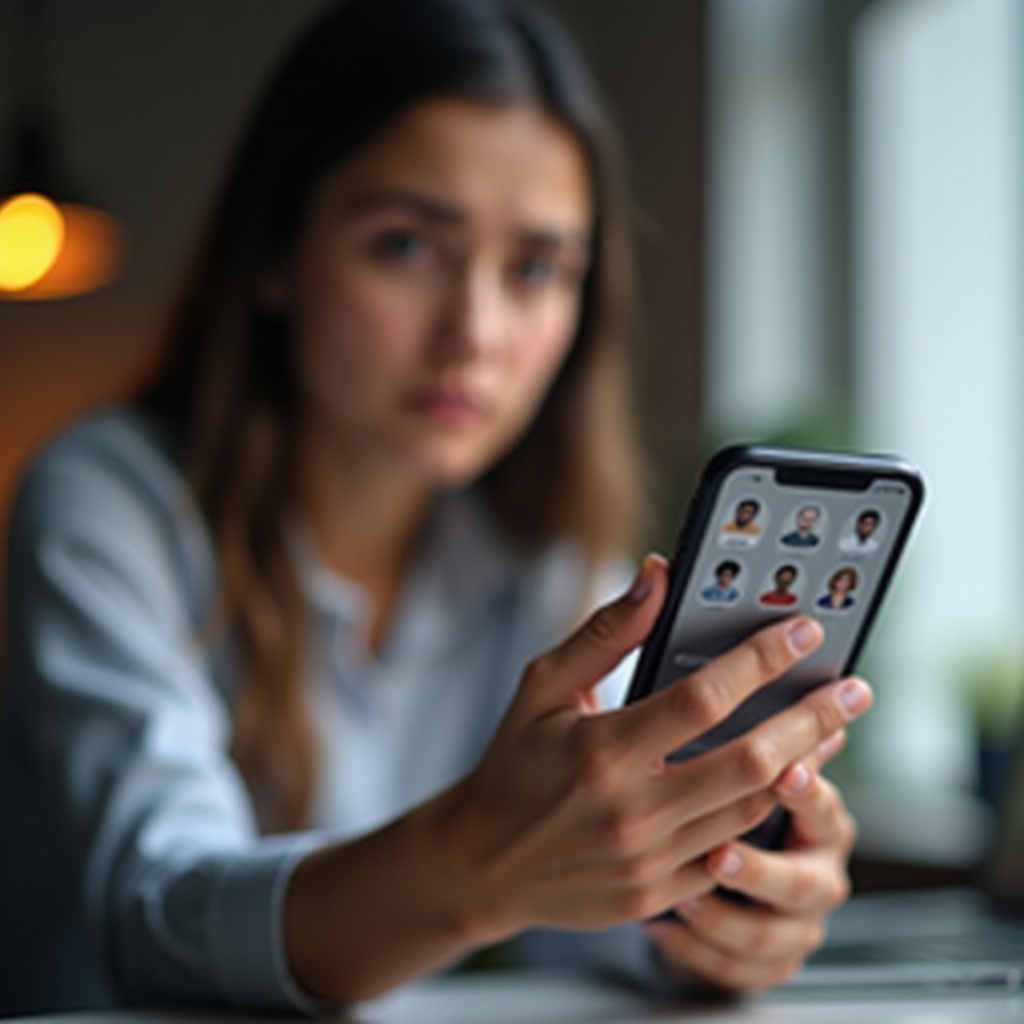
Preventing Future Contact Loss
After recovering your contacts, implement these strategies to prevent future loss.
Ensure Regular Backups
Regular backups are the surefire way to avoid data loss.
How and When to Backup
- Use iCloud: Go to Settings, tap your name, iCloud, then iCloud Backup, and enable Back Up Now.
- Use iTunes: Connect your iPhone to your computer, open iTunes, and select Back Up Now.
Proper Sync Settings with iCloud
Proper settings ensure smooth syncing. Always check your iCloud settings to verify that contacts are correctly set for syncing. Regularly review these settings, especially after updates or changes to your account.
Keeping iOS and Apps Updated
Updates often include bug fixes and security improvements. Regularly update your iOS and apps to ensure optimal performance and security. Go to Settings > General > Software Update, and enable Automatic Updates if not already on.
Cautious Use of Third-Party Apps
Only use trusted apps from reputable sources to minimize risks. Avoid granting unnecessary permissions that could interfere with contacts.
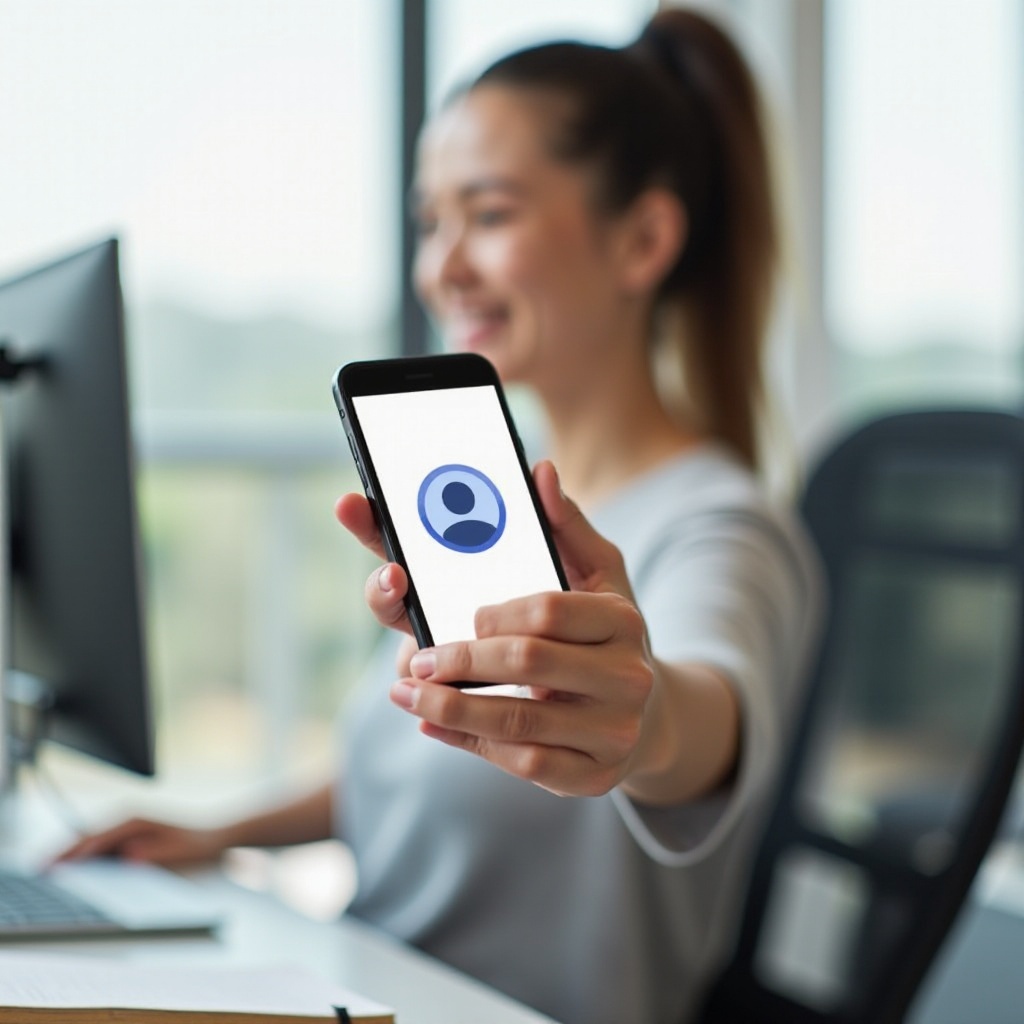
Conclusion
Recovering lost contacts from your iPhone doesn’t have to be a hassle. Understanding the causes and solutions is key to preventing future loss. By implementing regular backups and proper sync settings, and staying cautious with updates and third-party apps, your contacts remain protected.
Frequently Asked Questions
What should I do if contacts disappear after an iOS update?
Ensure your iCloud settings are correct and your contacts are set to sync. If needed, perform a restore from an iCloud or iTunes backup.
Can I recover contacts without a backup?
Yes, you can use third-party data recovery tools to scan and retrieve lost contacts. Remember to choose credible tools to safeguard your data.
How can I verify if my contacts are stored in iCloud?
Go to **Settings** > tap your name > **iCloud**. Ensure the **Contacts** toggle is on, signaling that your contacts are synced with iCloud.