Dlaczego mój laptop HP utknął w trybie tabletu?
Wprowadzenie
Doświadczenie utknięcia laptopa HP w trybie tabletu może być frustrujące. Ten problem może wpłynąć na Twoją produktywność i ogólne wrażenia użytkownika. Ale nie martw się, istnieje logiczna ścieżka do jego rozwiązania. Zrozumienie problemu to pierwszy krok. Ten blog omówi, dlaczego Twój laptop HP utknął w trybie tabletu i poprowadzi Cię przez różne rozwiązania.

Powszechne przyczyny problemów z trybem tabletu
Widok laptopa HP uparcie utkwionego w trybie tabletu może wynikać z kilku powodów:
– Przypadkowe zmiany ustawień mogą prowadzić do niezamierzonej aktywacji trybu tabletu.
– Problemy z sterownikami ekranu dotykowego lub czujników mogą spowodować niewłaściwe przełączanie urządzenia.
– Aktualizacje systemu Windows czasami mogą ingerować w ustawienia trybu laptopa.
– Problemy sprzętowe z zawiasami lub czujnikami mogą spowodować, że laptop błędnie interpretuje swoją formę.
Identyfikacja źródła problemu jest kluczowa. Przyjrzyjmy się teraz kilku szybkim rozwiązaniom.

Szybkie rozwiązania problemów z trybem tabletu
Czasami najprostsze rozwiązania działają najlepiej. Oto, od czego warto zacząć:
1. Zrestartuj laptopa: Miękki reset może rozwiązać wiele drobnych usterek.
2. Ręczne przełączanie trybu tabletu: Kliknij prawym przyciskiem myszy na pasku zadań i wybierz ‘Pokaż przycisk widoku zadań,’ a następnie ręcznie odznacz tryb tabletu.
3. Odłącz peryferia: Odłącz wszystkie podłączone urządzenia i sprawdź, czy problem się rozwiąże.
4. Sprawdź stan fizyczny: Upewnij się, że zawiasy działają prawidłowo i że urządzenie nie jest fizycznie utknęte w pozycji konwertowanej.
Jeśli te podstawowe kroki nie rozwiążą problemu, przejdźmy do dostosowania niektórych ustawień systemu Windows.
Sprawdzanie i dostosowywanie ustawień systemu Windows
Dostosowanie ustawień systemu Windows często może rozwiązać problemy z trybem tabletu. Oto jak można to zrobić:
– Otwórz Ustawienia: Naciśnij Win + I.
– Przejdź do Systemu: Kliknij ‘System.’
– Wybierz Tablet: Otwórz ustawienia ‘Tablet.’
– Zmień ustawienia trybu tabletu: Upewnij się, że ‘Po zalogowaniu się’ jest ustawione na ‘Nigdy nie używaj trybu tabletu’ lub ‘Zawsze pytaj przed przełączeniem.’
Te kroki zapewnią, że Twój laptop będzie przestrzegał Twoich preferencji. Jeśli problem nadal występuje, kluczem może być aktualizacja sterowników.
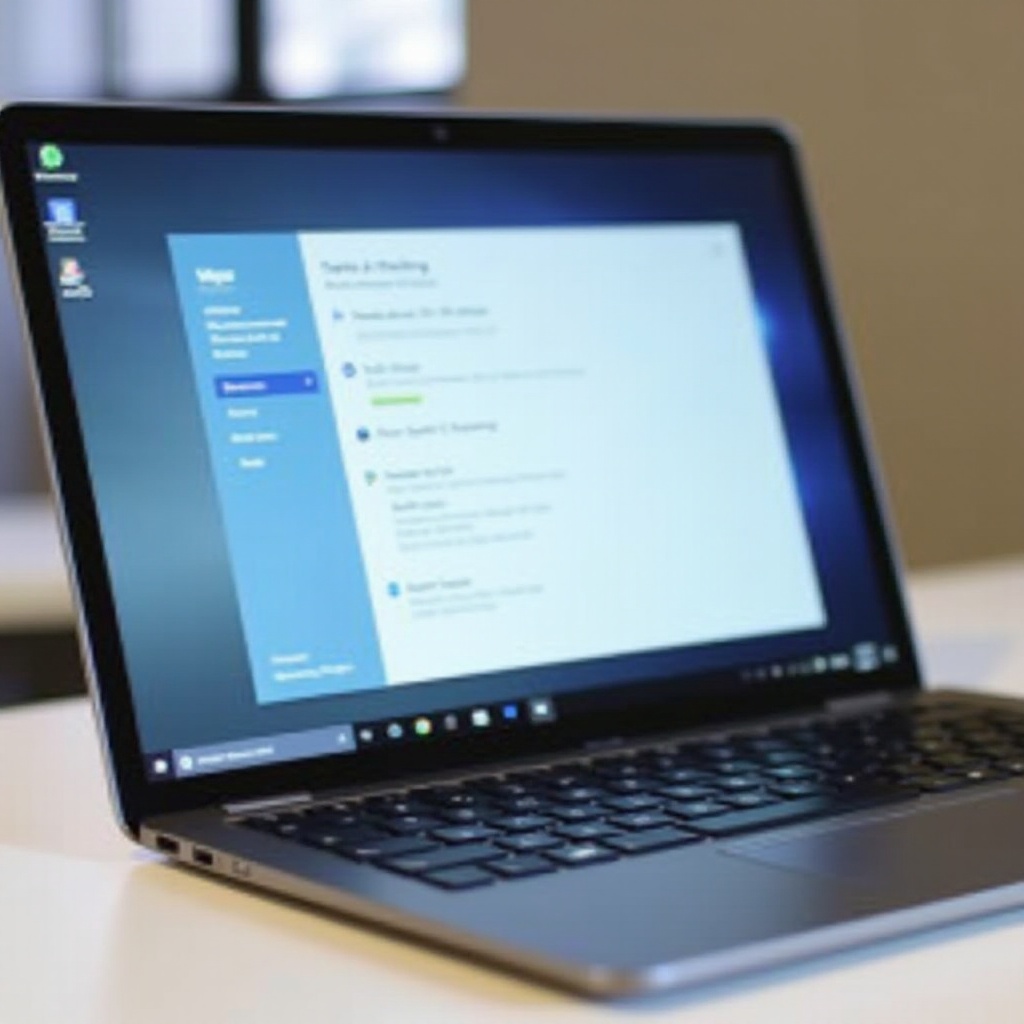
Aktualizacja i zarządzanie sterownikami
Sterowniki zapewniają efektywną komunikację sprzętu z systemem operacyjnym. Oto jak to sprawdzić i zaktualizować:
1. Menedżer urządzeń: Otwórz go, klikając prawym przyciskiem na przycisk Start.
2. Zlokalizuj sterowniki ekranu dotykowego i zawiasów: Znajdź ‘Urządzenia interfejsu ludzkiego’ i ‘Czujniki.’
3. Zaktualizuj sterowniki: Kliknij prawym przyciskiem na każdym z nich i wybierz ‘Aktualizuj sterownik.’
4. Automatyczne aktualizacje: Pozwól systemowi Windows wyszukać najnowsze oprogramowanie sterownika online.
Regularne aktualizacje sterowników są kluczowe dla optymalnego działania laptopa. Kiedy zarządzanie sterownikami nie rozwiązuje problemu, skorzystanie z narzędzi diagnostycznych HP może być kolejnym krokiem.
Wykorzystanie narzędzi diagnostycznych HP
HP oferuje narzędzia diagnostyczne zaprojektowane do rozwiązywania problemów sprzętowych i programowych:
– HP Support Assistant: To oprogramowanie wstępnie zainstalowane na urządzeniach HP może przeprowadzić kompleksowe sprawdzenie systemu.
– Uruchom diagnozę: Otwórz HP Support Assistant, wybierz ‘Moje urządzenia,’ a następnie ‘Rozwiązywanie problemów i naprawy.’ Postępuj zgodnie z instrukcjami.
– Specjalistyczne narzędzia: Użyj diagnostyki UEFI HP, naciskając F2 wielokrotnie podczas uruchamiania, aby uruchomić diagnostykę sprzętu.
Te narzędzia często dostarczają informacje, których ogólna diagnostyka systemu Windows może nie wykryć. W przypadku uporczywych problemów, rozważ zaawansowane metody rozwiązywania problemów.
Zaawansowane metody rozwiązywania problemów
Jeśli konwencjonalne rozwiązania zawiodą, spróbuj tych zaawansowanych kroków:
1. Przywracanie systemu: Cofnij system do punktu sprzed wystąpienia problemu.
2. Aktualizacja BIOS: Przestarzały BIOS może prowadzić do takich niespójności. Zaktualizuj go z oficjalnej strony HP.
3. Ponowna instalacja systemu Windows: W ostateczności ponowna instalacja systemu Windows może wyeliminować uporczywe problemy.
Te metody należy podejmować ostrożnie, upewniając się, że wykonujesz kopie zapasowe ważnych danych. Omówmy również, jak można zapobiec takim problemom w przyszłości.
Wskazówki zapobiegania przyszłym problemom
Aby uniknąć ponownego utknięcia laptopa HP w trybie tabletu:
– Regularne aktualizacje: Utrzymuj zarówno system operacyjny Windows, jak i sterowniki na bieżąco.
– Regularne sprawdzanie: Okresowo sprawdzaj ustawienia systemowe i sprzęt fizyczny.
– Wsparcie HP: Regularnie korzystaj z narzędzi diagnostycznych HP, aby wczesnie wykrywać potencjalne problemy.
Podsumowanie
Utknięcie laptopa HP w trybie tabletu jest niedogodnością, ale postępując zgodnie z tymi krokami, można łatwo rozwiązać ten problem. Od podstawowych dostosowań po zaawansowane metody, ten przewodnik obejmuje kompleksowe rozwiązania, aby odzyskać pełną funkcjonalność laptopa.
Najczęściej Zadawane Pytania
Jak ręcznie wyłączyć tryb tabletu na moim laptopie HP?
Kliknij prawym przyciskiem myszy na pasku zadań, kliknij ‘Pokaż przycisk widoku zadań’ i wyłącz tryb tabletu.
Dlaczego mój laptop HP ciągle wraca do trybu tabletu?
Może to być spowodowane problemami z sterownikami, przypadkowymi zmianami ustawień lub problemami sprzętowymi. Regularne aktualizacje i kontrole mogą pomóc.
Co powinienem zrobić, jeśli żadne z rozwiązań nie działają?
Jeśli wszystko inne zawiedzie, rozważ zaawansowane metody rozwiązywania problemów, takie jak Przywracanie systemu lub kontakt z pomocą techniczną HP w celu uzyskania profesjonalnej pomocy.

