Jak naprawić laptop nie wykrywający kabla HDMI dla Roxio
Wprowadzenie
Kiedy twój laptop nie wykrywa kabla HDMI dla Roxio, może to być frustrujące, zwłaszcza jeśli próbujesz pracować nad ważnymi projektami lub cieszyć się treściami multimedialnymi. Połączenia HDMI są zaufane ze względu na ich zdolność do bezproblemowego przesyłania wysokiej jakości sygnałów wideo i audio. Ten przewodnik pomoże ci zrozumieć problem i dostarczy krok po kroku wskazówek, jak go rozwiązać.

Zrozumienie HDMI i Roxio
Kable HDMI (High-Definition Multimedia Interface) są niezbędne do przesyłania nieskompresowanego wideo i audio. Są standardem w łączeniu laptopów z zewnętrznymi wyświetlaczami, projektorami lub telewizorami. Roxio, z drugiej strony, jest dobrze znana ze swojego oprogramowania, które pozwala użytkownikom na rejestrowanie i edytowanie treści wideo. Kiedy twój laptop nie wykrywa kabla HDMI specjalnie dla Roxio, jest to często problem kompatybilności lub konfiguracji.
Najczęstsze przyczyny problemów z wykrywaniem HDMI
Istnieje kilka czynników, które mogą powodować problemy z wykrywaniem HDMI, w tym:
-
Uszkodzony kabel HDMI: Uszkodzone kable powodują słabe połączenia.
-
Problemy z sterownikami: Przestarzałe lub uszkodzone sterowniki mogą uniemożliwiać rozpoznanie.
-
Problemy sprzętowe: Uszkodzone porty HDMI lub wewnętrzne problemy sprzętowe.
-
Nieprawidłowe ustawienia: Niewłaściwie skonfigurowane ustawienia wyświetlania lub oprogramowania mogą powodować problemy z rozpoznawaniem.
Zrozumienie tych najczęstszych przyczyn pomaga zidentyfikować najlepsze rozwiązania.
Podstawowe kroki rozwiązywania problemów
Podstawowe kroki rozwiązywania problemów mogą rozwiązać wiele problemów z wykrywaniem HDMI. Zacznijmy od podstaw.
Sprawdź problemy fizyczne
- Odłącz i ponownie podłącz kabel HDMI. Upewnij się, że jest on solidnie podłączony zarówno do laptopa, jak i do urządzenia zewnętrznego.
- Sprawdź, czy kabel HDMI nie jest uszkodzony. Spróbuj użyć innego kabla, jeśli masz taką możliwość.
- Upewnij się, że urządzenie zewnętrzne (monitor, telewizor lub projektor) jest włączone i ustawione na właściwe źródło wejścia.
Zrestartuj laptopa i monitor
- Restartowanie obu urządzeń czasami rozwiązuje tymczasowe problemy.
- Wyłącz laptop i zewnętrzny monitor lub telewizor.
- Poczekaj kilka minut, a następnie włącz je ponownie.
- Podłącz ponownie kabel HDMI i sprawdź, czy połączenie zostało nawiązane.

Aktualizowanie sterowników i oprogramowania
Utrzymywanie sterowników i oprogramowania w zaktualizowanym stanie jest kluczowe dla płynnej pracy.
Zaktualizuj sterowniki graficzne
- Otwórz Menedżera urządzeń na swoim laptopie.
- Znajdź sekcję Adaptery ekranu i rozwiń ją.
- Kliknij prawym przyciskiem myszy na swoim sterowniku graficznym i wybierz ‘Aktualizuj sterownik’.
- Postępuj zgodnie z instrukcjami, aby wyszukać i zainstalować dostępne aktualizacje.
Zaktualizuj oprogramowanie Roxio
- Uruchom oprogramowanie Roxio.
- Przejdź do sekcji Pomoc lub Informacje.
- Sprawdź dostępność aktualizacji oprogramowania i zainstaluj ewentualne patche lub nowsze wersje.
Te kroki zapewniają, że przestarzałe sterowniki lub wersje oprogramowania nie powodują problemu.
Dostosowywanie ustawień wyświetlania
Czasami problem wynika po prostu z nieprawidłowych ustawień wyświetlania.
Dostosowanie ustawień wyświetlania w systemie Windows
- Kliknij prawym przyciskiem myszy na pulpicie i wybierz ‘Ustawienia wyświetlania’.
- Przewiń w dół, aby znaleźć sekcję ‘Wielokrotne wyświetlacze’.
- Kliknij ‘Wykryj’, aby wyszukać zewnętrzny wyświetlacz.
- Dostosuj ustawienia wyświetlania, aby dopasować możliwości urządzenia zewnętrznego, takie jak rozdzielczość i częstotliwość odświeżania.
Konfigurowanie Roxio dla wyjścia HDMI
- Otwórz oprogramowanie Roxio i przejdź do menu ustawień lub preferencji.
- Dla ustawień wyjścia wideo wybierz odpowiednie urządzenie HDMI.
- Upewnij się, że oprogramowanie jest ustawione na wyjście wideo przez właściwy port HDMI.
Te dostosowania mogą pomóc w rozwiązaniu konfliktów między laptopem, urządzeniem zewnętrznym i oprogramowaniem.
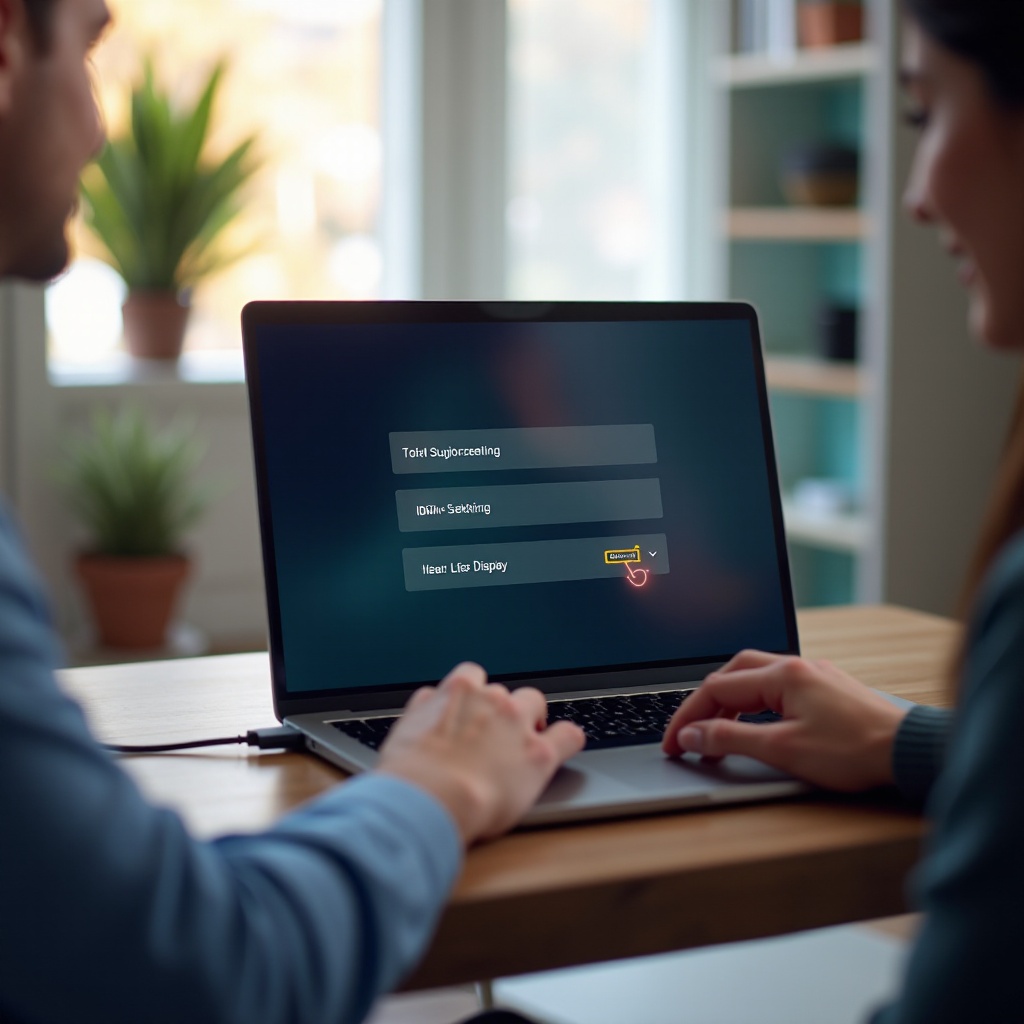
Zaawansowane rozwiązywanie problemów
Jeśli podstawowe kroki nie rozwiązały problemu, czas na zaawansowane rozwiązywanie problemów.
Sprawdzanie ustawień HDMI w BIOS
- Zrestartuj laptopa i uzyskaj dostęp do ustawień BIOS (zwykle przez naciśnięcie klawisza takiego jak F2 lub DEL podczas uruchamiania).
- Przejdź do ustawień związanych z wyjściem wyświetlania lub wideo.
- Upewnij się, że wyjście HDMI jest włączone.
- Zapisz zmiany i wyjdź z BIOS.
Cofanie wersji sterownika
- Czasami nowo zainstalowane sterowniki mogą powodować konflikty.
- Otwórz Menedżera urządzeń i przejdź do sekcji Adaptery ekranu.
- Kliknij prawym przyciskiem myszy na sterowniku graficznym i wybierz ‘Właściwości’.
- Przejdź do zakładki ‘Sterownik’ i kliknij ‘Cofnij sterownik’, jeśli opcja jest dostępna.
- Postępuj zgodnie z instrukcjami, aby wrócić do poprzedniej wersji sterownika.
Ponowna instalacja oprogramowania Roxio
- Odinstaluj istniejące oprogramowanie Roxio z twojego laptopa.
- Pobierz najnowszą wersję z oficjalnej strony Roxio.
- Zainstaluj nową wersję i zrestartuj laptopa.
- Sprawdź, czy problem z wykrywaniem HDMI został rozwiązany.
Podsumowanie
Naprawa laptopa, który nie wykrywa kabla HDMI dla Roxio, wymaga połączenia podstawowych i zaawansowanych kroków rozwiązywania problemów. Sprawdzając połączenia fizyczne, aktualizując sterowniki, dostosowując ustawienia wyświetlania i zagłębiając się w konfiguracje BIOS, możesz rozwiązać większość problemów. Uporczywe problemy mogą wymagać diagnostyki sprzętu lub profesjonalnej pomocy.
Najczęściej zadawane pytania
Dlaczego mój laptop nie wykrywa kabla HDMI?
Może to być spowodowane problemami z fizycznym połączeniem, wadliwymi kablami, przestarzałymi sterownikami, błędnie skonfigurowanymi ustawieniami lub problemami sprzętowymi.
Jak zaktualizować oprogramowanie Roxio?
Przejdź do sekcji Pomoc lub O programie w oprogramowaniu Roxio, sprawdź dostępność aktualizacji i postępuj zgodnie z instrukcjami, aby zainstalować dostępne aktualizacje.
Co zrobić, jeśli żaden z kroków rozwiązywania problemów nie działa?
Jeśli wszystkie kroki zawiodą, rozważ skonsultowanie się z profesjonalnym technikiem lub skontaktowanie się z pomocą techniczną Roxio w celu uzyskania dalszej pomocy.

