Jak naprawić problem z niewykrywaniem monitora VGA przez system Windows 11
Wprowadzenie
Czy napotkałeś frustrujący problem, gdy Windows 11 nie wykrywa Twojego monitora VGA? Nie jesteś sam. Wiele osób boryka się z tym powszechnym problemem, który może zakłócić produktywność i prowadzić do niepotrzebnych bólów głowy. Na szczęście, istnieją różne proste rozwiązania, które mogą rozwiązać ten problem, umożliwiając szybki powrót do pracy. W tym przewodniku przedstawimy kompleksowe kroki, aby zdiagnozować i rozwiązać ten problem, zapewniając bezproblemowe połączenie między systemem Windows 11 a monitorem VGA.

Wstępne Kontrole
Zanim przystąpisz do bardziej skomplikowanych kroków rozwiązywania problemów, ważne jest, aby wykonać kilka wstępnych kontroli, aby wykluczyć proste problemy. Te wstępne kontrole mogą często rozwiązać problem bez konieczności dalszej interwencji:
- Sprawdź Połączenia: Upewnij się, że wszystkie kable są dobrze podłączone. Czasami winny może być luźny kabel.
- Przetestuj Kabel VGA: Spróbuj użyć innego kabla VGA, aby sprawdzić, czy problem nadal występuje, ponieważ kabel może być uszkodzony.
- Inspekcja Portu VGA: Sprawdź port VGA zarówno w komputerze, jak i w monitorze, czy nie ma wygiętych lub uszkodzonych pinów.
- Ustawienia Monitora: Upewnij się, że monitor jest ustawiony na właściwe źródło sygnału.
Przeprowadzanie tych wstępnych kontroli może czasami natychmiast rozwiązać problem i oszczędzić Ci bardziej szczegółowego rozwiązywania problemów. Jeśli problem nadal występuje, przejdź do kolejnego kroku.
Aktualizacja Sterowników Ekranu
Przestarzałe lub uszkodzone sterowniki ekranu mogą utrudniać komputerowi wykrycie monitora VGA. Aktualizacja sterowników ekranu może rozwiązać ten problem:
- Otwórz Menedżera Urządzeń: Naciśnij
Windows + Xi wybierz ‘Menedżer urządzeń’. - Zlokalizuj Adaptery Ekranu: Rozwiń sekcję ‘Adaptery ekranowe’.
- Zaktualizuj Sterownik: Kliknij prawym przyciskiem myszy na karcie graficznej i wybierz ‘Zaktualizuj sterownik’.
- Wyszukaj Automatycznie: Wybierz ‘Wyszukaj automatycznie zaktualizowane oprogramowanie sterownika’ i postępuj zgodnie z instrukcjami.
Instalacja najnowszego sterownika zapewnia zgodność między systemem Windows 11 a monitorem VGA. Po aktualizacji, uruchom ponownie system, aby sprawdzić, czy monitor jest teraz wykrywany.
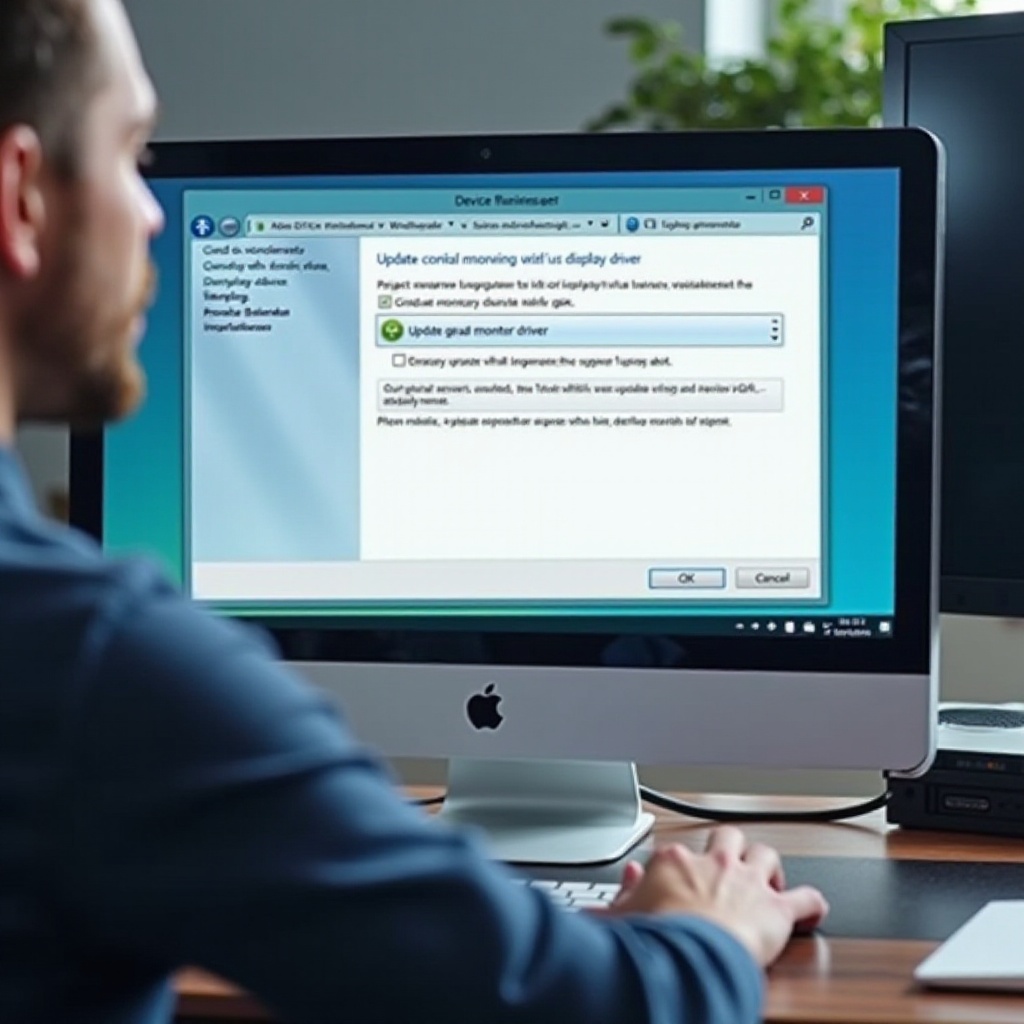
Konfiguracja Ustawień Ekranu w Windows 11
Jeśli aktualizacja sterowników nie działa, konfiguracja ustawień ekranu w Windows 11 może pomóc. Czasami ustawienia systemu wymagają dostosowania, aby rozpoznać nowy monitor:
- Otwórz Ustawienia Ekranu: Kliknij prawym przyciskiem myszy na pulpicie i wybierz ‘Ustawienia ekranu’.
- Wykryj Monitory: Przewiń w dół i kliknij sekcję ‘Wiele ekranów’, a następnie kliknij ‘Wykryj’.
- Dostosuj Rozdzielczość i Orientację: Upewnij się, że rozdzielczość i orientacja są poprawnie ustawione dla obu monitorów.
Te dostosowania ustawień mogą czasami skłonić system Windows 11 do rozpoznania monitora VGA i wyświetlenia poprawnego obrazu.
Sprawdzanie i Rozwiązywanie Problemów ze Sprzętem
Jeśli ustawienia ekranu nie rozwiązują problemu, kluczowe jest sprawdzenie i rozwiązanie problemów ze sprzętem:
- Przetestuj Monitor: Podłącz monitor VGA do innego komputera, aby upewnić się, że działa poprawnie.
- Sprawdź Kartę Graficzną: Jeśli to możliwe, przetestuj kartę graficzną z innym monitorem, aby potwierdzić, że działa.
- Sprawdź Fizyczne Uszkodzenia: Sprawdź widoczne uszkodzenia komponentów sprzętowych, które mogą być przyczyną problemu.
Wykluczenie problemów ze sprzętem jest istotnym krokiem przed przeprowadzeniem bardziej zaawansowanych metod rozwiązywania problemów.
Ustawienia BIOS i Systemu
Czasami problem może leżeć w ustawieniach systemu lub BIOSu. Dostosowanie tych ustawień może pomóc systemowi Windows 11 wykryć monitor VGA:
- Wejdź do BIOS: Zrestartuj komputer i naciśnij klawisz BIOS (zwykle F2, F10, DEL) podczas uruchamiania.
- Sprawdź Ustawienia Ekranu: Przejdź do sekcji wyświetlania lub wideo w BIOSie i upewnij się, że ustawienia są poprawnie skonfigurowane dla wyjścia VGA.
- Zapisz i Wyjdź: Zapisz wprowadzone zmiany i wyjdź z BIOSu.
Po sprawdzeniu i dostosowaniu ustawień BIOS, uruchom ponownie komputer, aby sprawdzić, czy problem został rozwiązany.

Podsumowanie
Rozwiązywanie problemu, gdy Windows 11 nie wykrywa monitora VGA, wymaga szeregu metodycznych sprawdzeń i dostosowań. Przeprowadzając wstępne kontrole, aktualizując sterowniki, konfigurując ustawienia ekranu, rozwiązując problemy ze sprzętem i dostosowując ustawienia systemu/BIOS, użytkownicy mogą często rozwiązać problem z połączeniem. Choć problem ten jest powszechny, zazwyczaj można go naprawić odpowiednim podejściem.
Jeśli wypróbowałeś wszystkie te rozwiązania, a twój monitor VGA nadal nie jest wykrywany, być może nadszedł czas, aby zasięgnąć profesjonalnej pomocy w celu zdiagnozowania i rozwiązania potencjalnych problemów sprzętowych.
Często zadawane pytania
Dlaczego mój monitor VGA nie jest wykrywany w systemie Windows 11?
Twój monitor VGA może nie być wykrywany z powodu luźnych połączeń, wadliwych kabli, przestarzałych lub uszkodzonych sterowników ekranu, nieprawidłowych ustawień wyświetlania lub problemów sprzętowych.
Jak mogę zaktualizować sterowniki wyświetlania w systemie Windows 11?
Aby zaktualizować sterowniki wyświetlania, otwórz Menedżera urządzeń, znajdź adaptery wyświetlania, kliknij prawym przyciskiem myszy na swoją kartę graficzną, wybierz ‘Aktualizuj sterownik’ i wybierz ‘Wyszukaj automatycznie zaktualizowane oprogramowanie sterownika.’
Co powinienem zrobić, jeśli mój monitor nadal nie jest wykrywany po wypróbowaniu wszystkich tych kroków?
Jeśli monitor nadal nie jest wykrywany, rozważ poszukanie profesjonalnej pomocy w celu zdiagnozowania potencjalnych problemów sprzętowych lub dalszych konfliktów systemowych, które mogą wymagać zaawansowanego rozwiązywania problemów.

