Hoe uw laptop met het wifi-netwerk van een vriend verbinden
Inleiding
Mensen ondervinden vaak problemen wanneer ze proberen hun laptop met het WiFi-netwerk van een vriend te verbinden. Deze problemen kunnen frustrerend zijn, vooral wanneer je afhankelijk bent van internet voor verschillende activiteiten. Deze gids leidt je door de essentiële controles en stappen voor probleemoplossing om uiteindelijk je laptop met het WiFi van je vriend te verbinden. Door deze gids te volgen, los je de verbindingsproblemen op en geniet je van een naadloze internetervaring.
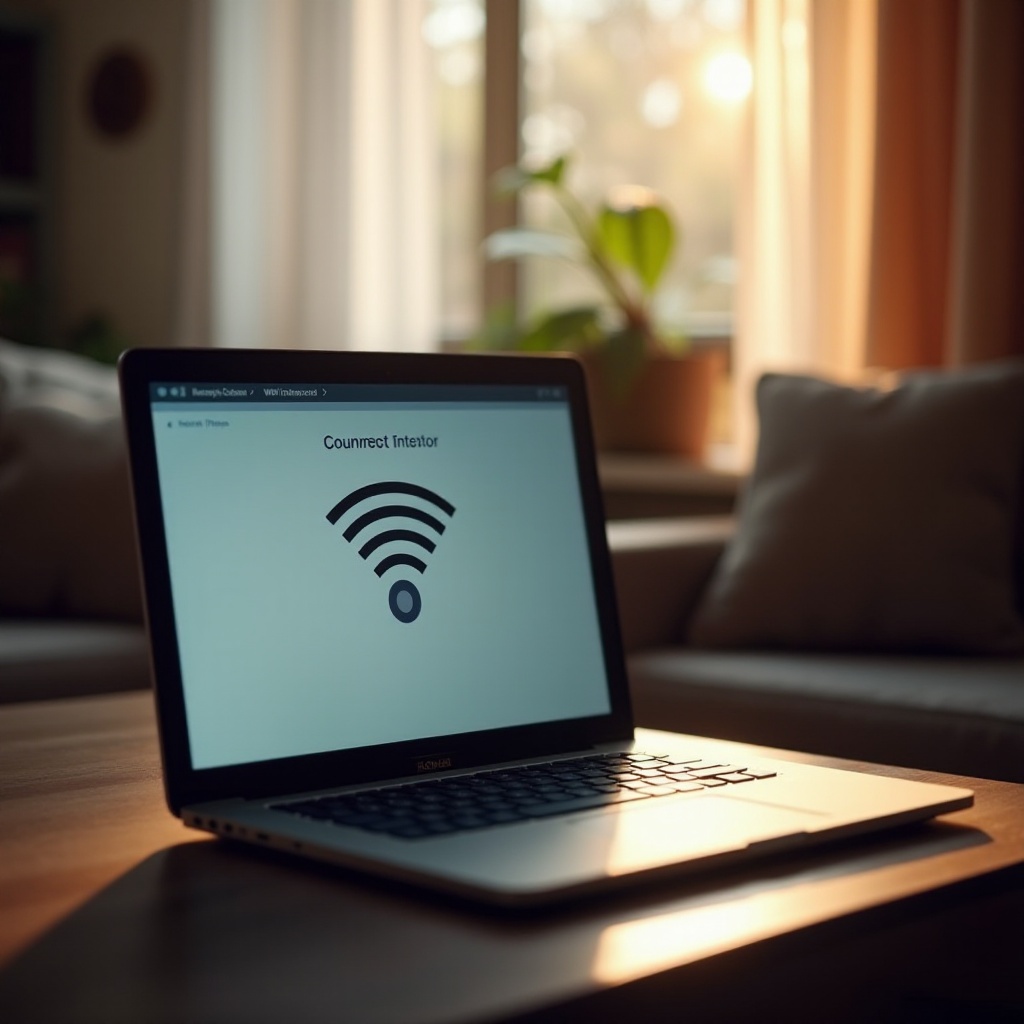
Basisverbindingen Controles
Voordat je je verdiept in uitgebreide probleemoplossing, voer je basiscontroles uit. Deze kunnen vaak verbindingsproblemen snel oplossen zonder meer complexe interventies.
Zorg ervoor dat WiFi is ingeschakeld
Controleer eerst of de WiFi van je laptop is ingeschakeld. Soms kan het per ongeluk worden uitgeschakeld door een fysieke schakelaar of een functietoets. Zoek naar een WiFi-pictogram of schakelaar en zorg ervoor dat deze is ingeschakeld.
Controleer de juiste netwerknaam en wachtwoord
Zorg ervoor dat je de juiste WiFi-netwerknaam en het juiste wachtwoord hebt. Controleer dit dubbel bij je vriend om deze gegevens te bevestigen. Typfouten en onjuiste informatie kunnen succesvolle verbindingen voorkomen.
Herstart je laptop en router
Het herstarten van apparaten kan vaak kleine storingen oplossen. Zet je laptop en router uit, wacht een minuut en zet ze dan weer aan. Dit kan verbindingen vernieuwen en eenvoudige problemen oplossen.
Problemen oplossen
Als basiscontroles het probleem niet oplossen, moet je misschien dieper graven in mogelijke problemen.
Controleer signaalsterkte
Zwakke signalen kunnen een stabiele verbinding belemmeren. Verplaats je laptop dichter bij de router om te zien of de signaalsterkte verbetert. Verwijder ook eventuele fysieke obstakels tussen je laptop en de router.
Los netwerkverificatieproblemen op
Authenticatieproblemen ontstaan door onjuist ingevoerde wachtwoorden of netwerkinstellingen. Zorg ervoor dat je het juiste wachtwoord hebt ingevoerd en het juiste beveiligingsprotocol (WPA, WPA2, etc.) gebruikt. Mogelijk moet je het netwerk vergeten en de gegevens opnieuw invoeren.
Onderzoek netwerkinmenging
Andere elektronische apparaten en netwerken kunnen je WiFi-verbinding verstoren. Apparaten zoals magnetrons, draadloze telefoons en andere WiFi-netwerken kunnen interferentie veroorzaken. Probeer de kanaalinstellingen van de router te wijzigen om congestie te vermijden.
Geavanceerde probleemoplossingsstappen
Als je nog steeds geen verbinding kunt maken, probeer deze geavanceerde stappen voor probleemoplossing om je laptop verbonden te krijgen.
Reset netwerkinstellingen
Het resetten van netwerkinstellingen kan verschillende complexe problemen oplossen. Op Windows ga je naar Instellingen > Netwerk & Internet > Status > Netwerk reset. Voor macOS ga je naar Systeemvoorkeuren > Netwerk, selecteer vervolgens WiFi en klik op de min-knop om het netwerk te verwijderen, en probeer vervolgens opnieuw verbinding te maken.
Update netwerkstuurprogramma’s
Verouderde of beschadigde netwerkstuurprogramma’s kunnen verbindingsproblemen veroorzaken. Update stuurprogramma’s door naar Apparaatbeheer te gaan op Windows, de netwerkadapter te vinden, met de rechtermuisknop te klikken en ‘Stuurprogramma bijwerken’ te selecteren. Voor macOS houd je je systeem up-to-date door naar Systeemvoorkeuren > Software-update te navigeren.
Gebruik ingebouwde netwerkhulpprogramma’s (Windows/macOS)
Beide besturingssystemen hebben ingebouwde hulpprogramma’s om verbindingsproblemen op te lossen. Op Windows voer je de netwerkproblemenhooter uit door naar Instellingen > Update & Beveiliging > Problemen oplossen te gaan. Voor macOS gebruik je het draadloze hulpprogramma door de Option-toets ingedrukt te houden en op het WiFi-pictogram in de menubalk te klikken en vervolgens ‘Open draadloze diagnostiek’ te selecteren.

Beveiligings- en compatibiliteitsoplossingen
Zorgen voor beveiligings- en compatibiliteitsinstellingen kan ook verbindingsproblemen oplossen.
Controleer WiFi-beveiligingsprotocollen
Controleer het beveiligingsprotocol dat door het WiFi-netwerk van je vriend wordt gebruikt. Als de netwerkkaart van je laptop niet compatibel is met dit protocol, kan het zijn dat hij geen verbinding maakt. Stel je laptop in of stel je vriend voor om een meer compatibele beveiligingsinstelling zoals WPA2 te gebruiken.
Schakel firewalls en antivirus tijdelijk uit
Soms kunnen beveiligingssoftware zoals firewalls en antivirusprogramma’s WiFi-verbindingen blokkeren. Schakel deze programma’s tijdelijk uit om te zien of zij de oorzaak van het probleem zijn. Vergeet niet om ze weer in te schakelen na het testen.
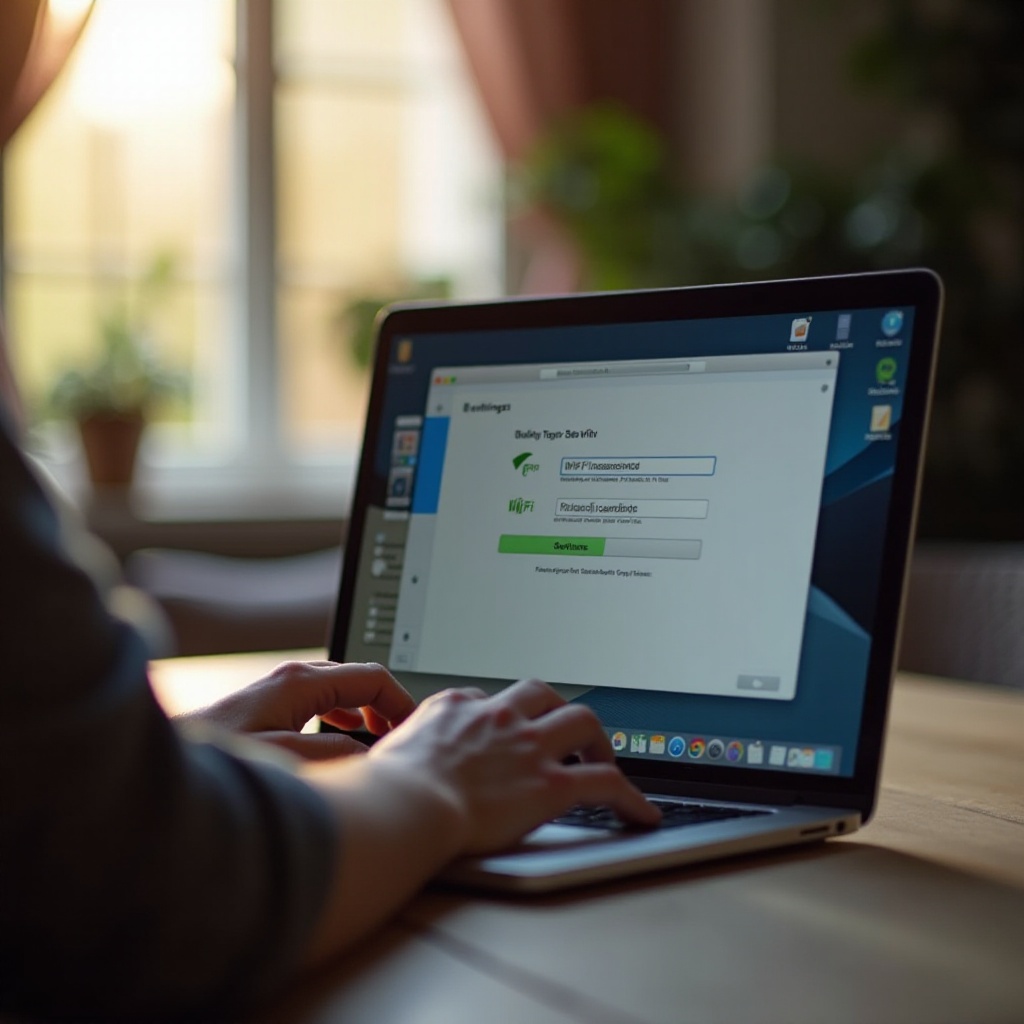
Aanvullende scenario’s voor probleemoplossing
Na het behandelen van beveiliging en compatibiliteit, overweeg deze aanvullende scenario’s.
Los IP-conflicten op
IP-conflicten doen zich voor wanneer meerdere apparaten hetzelfde IP-adres gebruiken. Op Windows kun je het IP-adres vrijgeven en vernieuwen via de Opdrachtprompt door ‘ipconfig /release’ en ‘ipconfig /renew’ te typen. Voor macOS ga je naar Systeemvoorkeuren > Netwerk > Geavanceerd > TCP/IP en klik op ‘Vernieuw DHCP-lease’.
Omgaan met MAC-adresfiltering
Sommige routers gebruiken MAC-adresfiltering om alleen bepaalde apparaten verbinding te laten maken. Controleer of de router van je vriend deze functie heeft ingeschakeld. Zo ja, dan moet hij het MAC-adres van je laptop toevoegen aan de toegestane lijst.
Omgaan met beheerde netwerken
Beheerde netwerken in kantoren of grote huizen kunnen specifieke verbindingsregels of beperkingen hebben. Zorg er in dat geval voor dat de netwerkbeheerder van je vriend jouw apparaat toegang heeft verleend.
Conclusie
Het verbinden van je laptop met het WiFi-netwerk van een vriend mag geen probleem zijn. Door de stappen in deze gids te volgen, kun je het probleem effectief oplossen. Of het nu gaat om basisinstellingen, geavanceerde configuraties, beveiligingsprotocollen of aanvullende scenario’s, deze handleiding zou je moeten helpen de oplossing te vinden. Geniet van ononderbroken browsen en een naadloze internetverbinding met het netwerk van je vriend.
Veelgestelde Vragen
Waarom kan mijn laptop het WiFi-netwerk van mijn vriend niet vinden?
Uw laptop kan het netwerk mogelijk niet vinden vanwege signaalproblemen of omdat het netwerk verborgen is. Zorg ervoor dat u binnen het bereik bent en vraag uw vriend of hij de SSID heeft verborgen. Verborgen netwerken vereisen dat u ze handmatig toevoegt door de netwerknaam en andere gegevens in te voeren.
Hoe kan ik het WiFi-netwerk van mijn vriend handmatig aan mijn laptop toevoegen?
Om een netwerk handmatig toe te voegen op Windows, ga naar Instellingen > Netwerk & internet > WiFi > Beheer bekende netwerken > Een nieuw netwerk toevoegen. Op macOS, ga naar Systeemvoorkeuren > Netwerk > WiFi > Geavanceerd en klik op het pluspictogram om een nieuw netwerk toe te voegen. Voer de juiste SSID en wachtwoord in.
Waarom verbreekt mijn laptop steeds de verbinding met het WiFi-netwerk van mijn vriend?
Frequent verbroken verbindingen kunnen veroorzaakt worden door zwakke signalen, netwerkinterferentie, verouderde stuurprogramma’s of configuratieproblemen. Volg de basis- en geavanceerde probleemoplossingsstappen die in deze gids worden vermeld om het probleem te identificeren en op te lossen. Dichterbij de router gaan en ervoor zorgen dat minder apparaten tegelijkertijd WiFi gebruiken, kan ook helpen.

