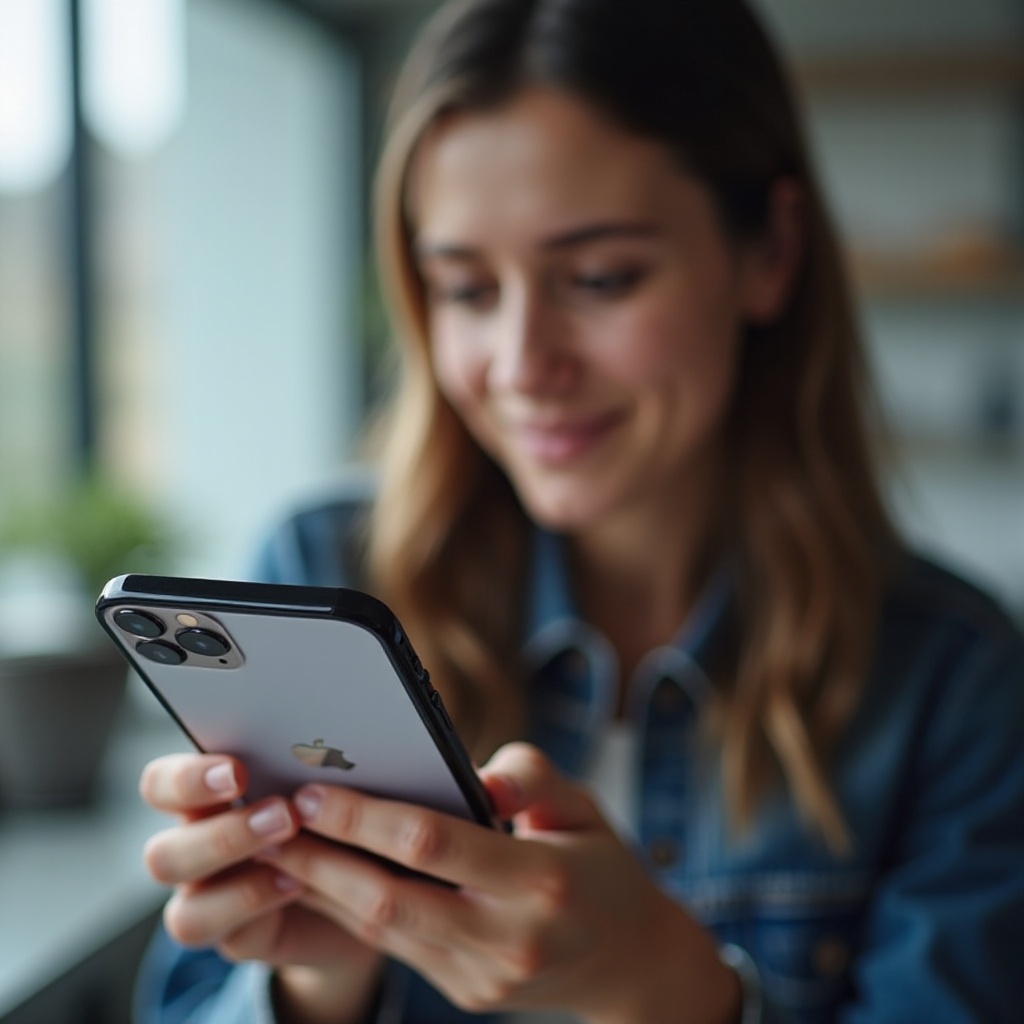뷰소닉 모니터의 방향을 세로로 변경하는 방법
소개
뷰소닉 모니터의 방향을 세로 모드로 변경하는 것은 특히 긴 문서를 읽거나, 프로그래밍하거나, 세로 디자인 작업을 할 때와 같이 광범위한 스크롤이 필요한 작업에 매우 유익할 수 있습니다. 이 가이드는 이러한 조정을 어렵지 않게 수행할 수 있는 단계별 과정을 제공합니다.
모니터를 가로 모드에서 세로 모드로 전환하면 생산성이 향상되고 인체 공학이 개선될 수 있습니다. 코딩, 긴 콘텐츠를 읽는 것 또는 단순히 세로 디스플레이의 미학을 선호하든지, 저희가 도와드리겠습니다. 세부 사항으로 들어가서 뷰소닉 모니터를 세로 방향으로 설정해 보겠습니다.

왜 뷰소닉 모니터를 세로 모드로 사용해야 하나요?
세로 모니터 방향은 단순한 참신함이 아니라 다양한 콘텐츠 유형을 효과적으로 표시하고 작업하는 데 유용한 접근 방식을 제공합니다. 이 설정을 고려해야 할 이유는 다음과 같습니다:
생산성 향상: 문서 작업, 코딩 또는 웹사이트 탐색 시 세로 모니터는 단일 화면에 더 많은 콘텐츠를 표시하여 스크롤 필요성을 줄이고 집중된 작업 흐름을 가능하게 합니다.
향상된 읽기 경험: 긴 기사, 연구 논문 또는 전자책을 읽거나 편집할 때 세로 방향은 인쇄 매체의 자연스러운 형식을 모방하여 더 익숙하고 편안한 읽기 경험을 제공합니다.
공간 효율성: 책상 공간이 제한된 사용자의 경우 세로 모니터는 공간을 절약하여 작업 공간을 더 정리된 모습으로 만들고 혼잡을 줄일 수 있습니다.

시작하기: 요구사항 및 준비사항
조정을 하기 전에 다음 요구사항 및 준비사항을 갖추었는지 확인하세요:
모니터 호환성: 뷰소닉 모니터가 세로 방향을 지원하는지 확인하세요. 모니터의 사용자 매뉴얼 또는 뷰소닉 공식 웹사이트에서 호환성 여부를 확인할 수 있습니다.
드라이버 및 소프트웨어: 그래픽 카드 드라이버가 최신 버전인지 확인합니다. 오래된 드라이버는 디스플레이 방향 변경 시 문제를 일으킬 수 있습니다.
모니터 스탠드: 모니터 스탠드가 피벗 조정을 지원하는지 확인합니다. 일부 모니터는 디스플레이를 회전할 수 있는 스탠드가 함께 제공되며, 다른 모니터는 VESA 호환 마운트가 필요할 수 있습니다.
작업 공간 정리: 조정 과정 중 사고나 방해를 피하기 위해 책상 공간을 정리합니다.
모든 준비가 되었다면 운영 체제 내에서 화면 방향을 변경하는 단계로 넘어갈 수 있습니다.
운영 체제에서 화면 방향 변경
화면 방향을 변경하려면 사용하는 운영 체제에 따라 특정 단계가 필요합니다. 아래에서 Windows OS, macOS, Linux에 대한 절차를 안내드리겠습니다.
Windows OS
- 설정 열기: 시작 메뉴를 클릭하고 설정을 엽니다.
- 시스템 설정: 시스템 > 디스플레이로 이동합니다.
- 방향 선택: 디스플레이 방향 섹션으로 스크롤합니다.
- 방향 선택: 드롭다운 목록에서 ‘세로’ 옵션을 선택합니다.
- 확인: 새로운 방향에 만족하면 ‘변경 사항 유지’를 클릭합니다.
macOS
- 시스템 환경설정: Apple 메뉴를 클릭하고 시스템 환경설정을 선택합니다.
- 디스플레이: 디스플레이를 선택하고 디스플레이 탭을 클릭합니다.
- 회전 옵션: 회전 옵션을 찾아 드롭다운 메뉴에서 90도를 선택합니다.
- 변경 사항 적용: 이제 모니터가 세로 방향으로 전환됩니다.
Linux
- 디스플레이 설정: 시스템 메뉴에서 디스플레이 애플리케이션을 엽니다.
- 모니터 선택: 조정할 모니터를 선택합니다.
- 회전 조정: ‘회전’ 옵션을 선택하고 90도를 선택합니다.
- 적용: 변경 사항을 저장하면 화면이 세로 모드로 전환됩니다.
뷰소닉 모니터의 물리적 조정
소프트웨어 설정 조정도 중요하지만, 모니터의 물리적 측면을 잊지 마세요:
- 모니터 끄기: 물리적 조정을 하기 전에 항상 모니터를 끄고 플러그를 뽑습니다.
- 피벗 스탠드: 뷰소닉 모니터에 피벗 스탠드가 있는 경우 화면을 부드럽게 기울여 자신 쪽으로 돌린 후 시계 방향 또는 반시계 방향으로 90도 회전하여 자신의 취향에 맞춥니다.
- VESA 마운트: VESA 마운트를 사용하는 경우 모니터를 분리하고 마운트 방향을 조정한 다음 다시 화면을 부착해야 할 수 있습니다.
모니터를 스탠드나 마운트에 단단히 고정하여 사고를 예방하세요.
세로 디스플레이 최적화
모니터가 세로 방향으로 변경된 후 최상의 시각적 경험을 위해 설정을 최적화하세요:
해상도 확인: 디스플레이 해상도 설정이 뷰소닉 모델에 권장 사양과 일치하는지 확인하세요. 이러한 설정은 운영 체제의 디스플레이 환경설정에서 조정할 수 있습니다.
글꼴 크기 조정: 세로 모니터는 편안한 읽기를 위해 글꼴 크기나 스케일링 변경이 필요할 수 있습니다. 이러한 조정은 일반적으로 디스플레이 설정에서 수행할 수 있습니다.
애플리케이션 레이아웃: 주로 사용하는 애플리케이션을 세로 공간을 최대한 활용할 수 있도록 배치하세요. 이 설정은 특히 코딩, 글쓰기 및 연구 작업에서 더 간소화된 작업 흐름을 만들 수 있습니다.

일반적인 문제 및 해결책
세로 모니터 설정 전환 시 여러 문제들이 발생할 수 있습니다. 다음은 일반적인 문제와 그 해결책입니다:
디스플레이 변경되지 않음: 특정 운영 체제에 대한 단계를 올바르게 따랐는지 확인하세요. 그래픽 드라이버가 최신 버전인지 다시 확인하십시오.
불안정한 모니터: 물리적 조정 후 모니터가 흔들리거나 불안정하면 모든 나사 및 브래킷이 단단히 고정되어 있는지 확인하세요. 필요한 경우 다른 마운트를 고려하세요.
색상 보정: 가끔 방향을 변경하면 색상 표시가 영향을 받을 수 있습니다. 내장된 설정 도구나 전용 보정 소프트웨어를 사용하여 모니터를 다시 보정하세요.
결론
뷰소닉 모니터의 방향을 세로 모드로 변경하는 것은 생산성과 시청 경험을 크게 향상시킬 수 있는 간단한 과정입니다. 이 가이드에서 설명한 단계를 따르면 빠르고 효율적으로 이 조정을 수행할 수 있습니다. 업무나 여가를 위해서든, 세로 디스플레이는 새로운 시각을 제공하고 전체 스크린 타임 효율성을 개선할 수 있습니다.
자주 묻는 질문
모든 ViewSonic 모니터가 수직으로 전환할 수 있나요?
모든 ViewSonic 모니터가 수직 방향을 지원하는 것은 아닙니다. ViewSonic 웹사이트나 사용 설명서에서 모니터의 사양을 확인하여 호환성을 검토하십시오.
수직 방향이 게임 및 독서에 적합한가요?
수직 방향은 문자 기반 콘텐츠의 길이로 인해 독서 및 코딩에 매우 적합합니다. 그러나 게임에 대한 적합성은 게임에 따라 다르며, 일부 게임은 수직 디스플레이에 최적화되지 않을 수 있습니다.
방향 감지 문제를 어떻게 해결하나요?
그래픽 드라이버가 최신 상태인지 확인하고 디스플레이 설정을 다시 확인하십시오. 문제가 계속되면 특정 문제 해결 조언을 위해 ViewSonic 고객 지원에 문의하십시오.