HPプリンターで「AirPrintプリンターが見つかりません」エラーを修正する方法
紹介
HPプリンターで「AirPrintプリンターが見つかりません」というエラーが発生すると、特に緊急にドキュメントを印刷する必要がある場合には非常に苛立たしいものです。この一般的な問題は、ユーザーがiOSデバイスからワイヤレスで印刷するためのAirPrint機能を使用できなくします。一見すると手ごわい問題のように見えますが、安心してください、一連の簡単なトラブルシューティングステップを実行することで、しばしば解決できます。この記事では、このエラーの根本原因を特定して修正するプロセスを案内し、HPプリンターを迅速かつ効率的に再び稼働させる方法を説明します。

AirPrintとその要件の理解
AppleのAirPrint技術は、追加のドライバーをインストールすることなくiOSデバイスから印刷を許可します。AirPrintを正常に使用するためには、HPプリンター、iOSデバイス、およびネットワークが特定の要件を満たす必要があります。
- 互換性のあるプリンター: HPプリンターがAirPrintをサポートしていることを確認してください。ほとんどの現代のHPプリンターは対応していますが、確認することが重要です。
- ネットワーク接続: プリンターとiOSデバイスが同じWi-Fiネットワークに接続されている必要があります。
- ソフトウェアの更新: iOSデバイスとHPプリンターのファームウェアが最新であることを確認してください。
これらの主要要件を理解することで、「AirPrintプリンターが見つかりません」というエラーの原因となる一般的な接続および互換性の問題を診断するのに役立ちます。
AirPrintの初期クイック修正
「AirPrintプリンターが見つかりません」というエラーが発生した場合、最初に試すべき簡単で迅速な修正は次のとおりです。
- Wi-Fi接続の確認: HPプリンターとiOSデバイスが同じ無線ネットワークに接続されていることを確認してください。ネットワークの不一致はこの問題の一般的な原因です。
- デバイスを再起動: プリンターとiOSデバイスの電源を切ってから再度入れ直してください。これにより、一時的な接続問題を解消できることがあります。
- プリンターのWi-Fiを有効にする: プリンターのWi-Fiが有効になっていて、正しいネットワークに接続されていることを確認してください。必要に応じてプリンターのマニュアルを参照してください。
- AirPrint設定の確認: iOSデバイスで印刷アプリを開き、もう一度プリンターを見つけてみてください。
これらの初期ステップは簡単に行うことができ、しばしば小さな不具合を迅速に解消します。プリンターがまだ検出されない場合は、詳細なトラブルシューティングステップに進んでください。
詳細なトラブルシューティングステップ
初期の修正で「AirPrintプリンターが見つかりません」エラーが解消されない場合、より包括的なトラブルシューティングが必要です。デバイスとプリンター間のスムーズな接続を確保することが、効果的な印刷のために重要です。
デバイスとネットワーク機器の再起動
ネットワーク機器およびデバイスをリセットすると役立つことがあります。
- ルーターとモデムの再起動: ルーターとモデムの電源を約30秒間切り、その後再度入れてください。これにより、ネットワーク関連の問題が解決されることがあります。
- プリンターとiOSデバイスの再起動: 前述のように、再度これを行ってすべてのデバイスがリセットされることを確認してください。
プリンターとデバイスのファームウェアの更新
ファームウェアの更新は互換性のために重要です。
- プリンターのファームウェアを更新: HPサポートサイトにアクセスし、プリンターモデルの最新のファームウェアを見つけ、指示に従って更新してください。
- iOSデバイスの更新: 設定 > 一般 > ソフトウェアアップデートに移動し、利用可能な更新をインストールしてください。
プリンターのWi-Fi接続の確認
プリンターが正しくネットワークに接続されているか確認してください。
- プリンターのWi-Fi設定: プリンターのコントロールパネルからネットワーク設定を確認してください。正しいWi-Fiネットワークに接続されていることを確認してください。
- プリンターのIPアドレス: プリンターのIPアドレスをメモしておいてください。さらにネットワーク構成を行う際に必要になるかもしれません。
これらのステップに従うことで、設定の問題が解決され、プリンターとiOSデバイス間の接続が向上します。

高度なネットワーク構成調整
簡単なステップで効果がない場合、接続を安定させ、互換性を向上させるための高度な構成に取り組んでください。
プリンターに静的IPを利用
プリンターに静的IPを割り当てることで、安定した接続を維持できます。
- ルーター設定にアクセス: Webブラウザからルーター設定にログインしてください。
- 静的IPを割り当て: ルーターのDHCP設定内でプリンターにIPアドレスを予約してください。このIPアドレスをプリンターのコントロールパネルで手動で設定してください。
AirPrint接続性向上のためのルーター設定の調整
ルーター設定を調整することで、AirPrintのパフォーマンスを向上させることができます。
- Bonjourサービスを有効にする: ルーター設定でBonjour(mDNS)が有効になっていることを確認してください。AirPrintはこれを使用してデバイスを検出します。
- 2.4GHz対5GHzの周波数帯: ルーターが2.4GHzおよび5GHzの両方で動作している場合、iOSデバイスとプリンターが同じ周波数帯に接続されていることを確認してください。
これらのステップでネットワークを最適化し、デバイス間の通信が容易になり、強い接続を維持します。
代替印刷ソリューションとしてのHP Smartアプリの利用
AirPrintが引き続き問題を引き起こす場合、HP Smartアプリは優れた代替手段を提供します。
- HP Smartアプリをダウンロード: App Storeから入手でき、このアプリを使用して印刷、スキャン、およびプリンターの管理を行えます。
- アプリをプリンターに接続: アプリ内の指示に従ってプリンターを接続し、AirPrintを経由せずに直接アプリから印刷します。
HP Smartアプリは、AirPrintの便利な代替手段を提供し、追加機能やサポートを提供します。
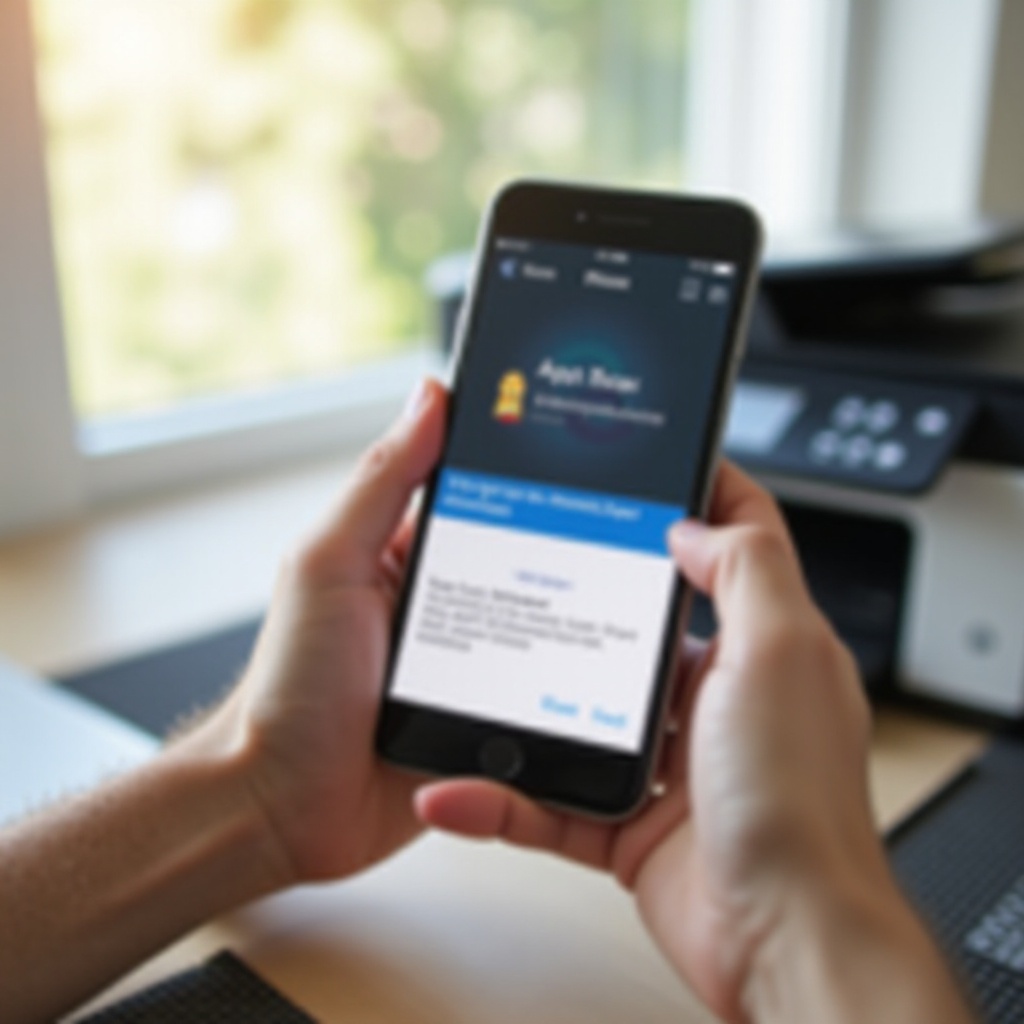
結論
HPプリンターで「AirPrintプリンターが見つかりません」というエラーに対処するのは苛立たしいかもしれませんが、適切なアプローチで効率的に解決できます。AirPrintの要件を理解し、迅速な修正を行い、詳細なトラブルシューティングステップに従うことで、プリンターをほぼ正常に戻すことができます。持続的な問題が残る場合、高度な構成調整やHP Smartアプリの使用が考えられるソリューションとなります。この包括的なアプローチは、すべての潜在的な問題を系統的にカバーすることを保証します。
FAQs
よくある質問
Wi-Fiに接続されているにもかかわらず、HPプリンターがAirPrintに表示されないのはなぜですか?
プリンターがiOSデバイスと同じネットワークに接続されていないか、ファームウェアが古くなっている可能性があります。両方が同じWi-Fiに接続されていることを確認し、プリンターのファームウェアを更新してください。
HPプリンターを手動でAirPrintに追加するにはどうすればよいですか?
AirPrintは手動設定を必要としませんが、デバイスが同じネットワーク上にあり、プリンターのファームウェアが更新されていることを確認すると助けになります。場合によっては、ネットワークの再起動が必要になることがあります。
HPプリンターのファームウェアが古くなっている場合はどうすればよいですか?
HPサポートのウェブサイトにアクセスし、特定のプリンターモデルの最新のファームウェアをダウンロードし、更新手順に従ってください。これにより、多くの接続問題が解決されることがよくあります。

