レノボタブレットを工場出荷時の状態に戻す方法
紹介
Lenovoタブレットを初期設定に復元することで、さまざまなパフォーマンスの問題やソフトウェアの不具合を解決することができます。動作の遅延や予期しないクラッシュが発生している場合や、デバイスを売却する前にデータを消去したい場合など、初期化リセットは有用なソリューションです。このガイドでは、初期化リセットを行う理由、準備手順、および設定メニューやリカバリーモードを通じた詳細なリセット方法を説明します。
最後まで読めば、一般的な問題のトラブルシューティング方法やよくある質問への回答を理解できるようになります。それでは、Lenovoタブレットを最適な状態に戻すために進めていきましょう。
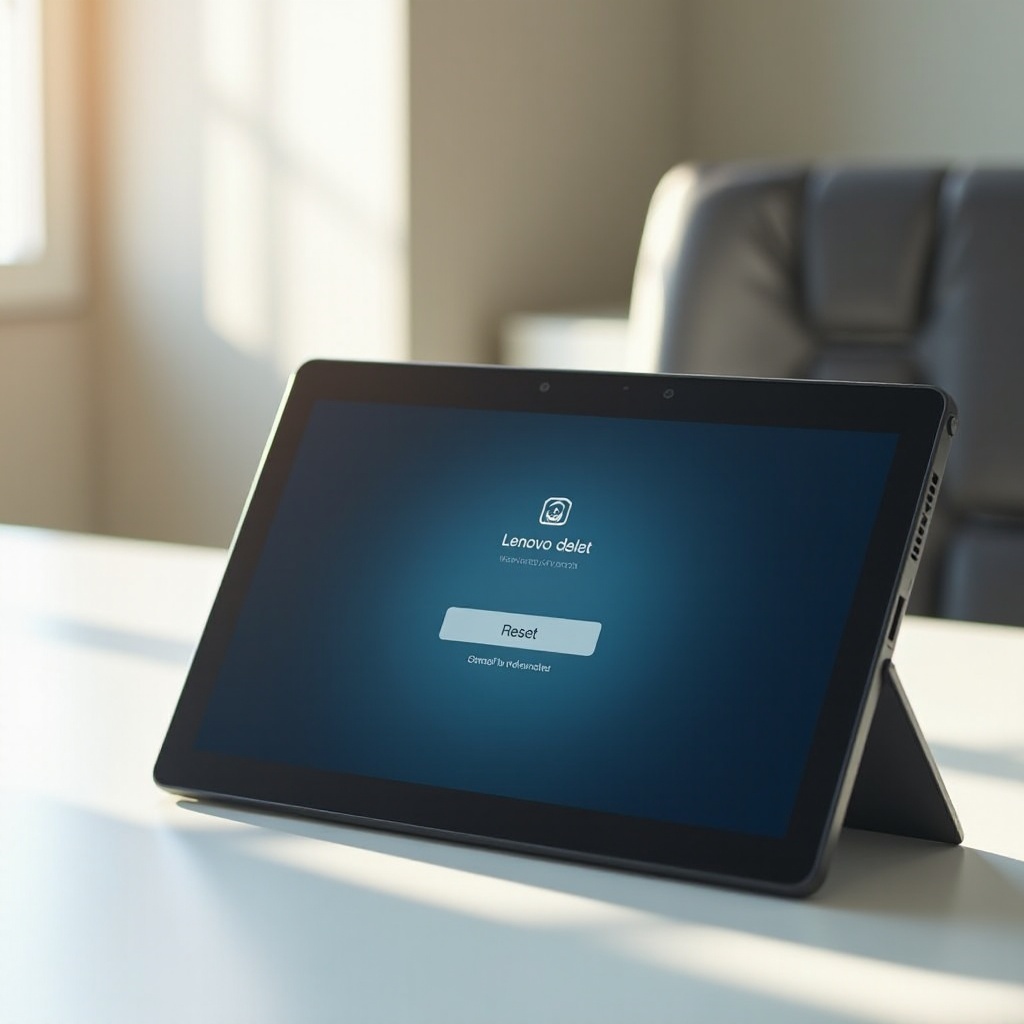
初期化リセットを行う必要がある理由
初期化リセットは、すべてのデータを消去し、タブレットを元の状態に戻す操作です。このプロセスが必要になる理由はいくつかあります:
-
パフォーマンスの問題:時間が経つにつれて、タブレットにデータやアプリが蓄積され、パフォーマンスが低下することがあります。初期化リセットは不要なファイルや使われていないアプリケーションを削除し、新たなスタートを切る手助けをします。
-
ソフトウェアの不具合:システムエラー、アプリケーションのクラッシュ、またはソフトウェアのバグは、初期化リセットで解決できることがあります。問題のあるソフトウェアの競合を解消するのに役立ちます。
-
売却や譲渡:Lenovoタブレットを売却するか他人に譲渡する場合、初期化リセットを行うことで、すべての個人データを削除し、プライバシーを保護すると同時に、新しい所有者にクリーンな状態を提供します。
-
セキュリティ上の懸念:デバイスが侵害された疑いやマルウェアに感染した疑いがある場合、初期化リセットを行うことで悪意のあるソフトウェアを削除し、データを保護することができます。
これらのシナリオを理解することで、初期化リセットの重要性を正しく認識することができます。

Lenovoタブレットの初期化リセット準備
初期化リセットを実行する前に、デバイスを準備してデータ損失を防ぎ、スムーズなプロセスを確保することが重要です。
データのバックアップ
写真、連絡先、ドキュメント、アプリなどの重要なファイルを外部ストレージデバイスやGoogleドライブやOneDriveなどのクラウドサービスにバックアップしてください。これにより、リセット後にデータを簡単に復元できます。
- 設定 > システム > バックアップに移動します。
- Googleドライブにバックアップまたは他の希望するサービスを選択します。
- プロンプトに従ってバックアッププロセスを完了します。
バッテリーの確保
初期化リセットを開始する前に、タブレットのバッテリー残量を十分に確保してください。プロセスを中断させないために、少なくとも50%の充電を目指します。
アクセサリーの取り外し
SDカード、USBデバイス、ヘッドホンなどの外部アクセサリーをすべて取り外します。これにより、リセットプロセス中のエラーや中断のリスクを最小限に抑えることができます。
設定メニューを通じて初期化リセットを実行する
設定メニューは、初期化リセットを実行するための最も簡単な方法です。
設定メニューへのナビゲート
- Lenovoタブレットのロックを解除し、ホーム画面にアクセスします。
- 設定アプリをタップして設定メニューを開きます。
初期化リセットのステップバイステップガイド
- 設定メニューでスクロールしてシステムを選択します。
- リセットオプションをタップします。
- すべてのデータを消去(初期化リセット)を選択します。
- タブレットをリセットをタップしてアクションを確認します。確認のためにパスワードやPINの入力を求められることがあります。
初期設定の完了
リセットが完了した後:
- タブレットが再起動し、初期設定画面が表示されます。
- 画面の指示に従って、希望する言語を選択し、Wi-Fiに接続し、Googleアカウントにログインします。
- セットアッププロセス中にバックアップしたデータを復元するオプションを選択できます。
リカバリーモードを通じて初期化リセットを実行する
場合によっては、タブレットが応答しない、または設定メニューにアクセスできない場合にリカバリーモードを使用する必要があります。
リカバリーモードを使用する場合
リカバリーモードが役立つ場合:
- デバイスが応答しない、またはフリーズしている場合。
- システムクラッシュにより設定にアクセスできない場合。
- パスワードやPINを忘れた場合。
リカバリーモードに入る手順
- Lenovoタブレットの電源を完全に切ります。
- 音量アップボタンと電源ボタンを同時に押し、Lenovoのロゴが表示されるまで押し続けます。
- 音量ボタンを使用してリカバリーモードにナビゲートし、電源ボタンを押して選択します。
初期化リセットの実行
- リカバリーモードで、音量ボタンを使用してデータの消去/初期化リセットにナビゲートします。
- 電源ボタンを使用して選択します。
- はいを選択してアクションを確認します。
タブレットは初期化リセットを開始し、プロセスが完了すると再起動します。
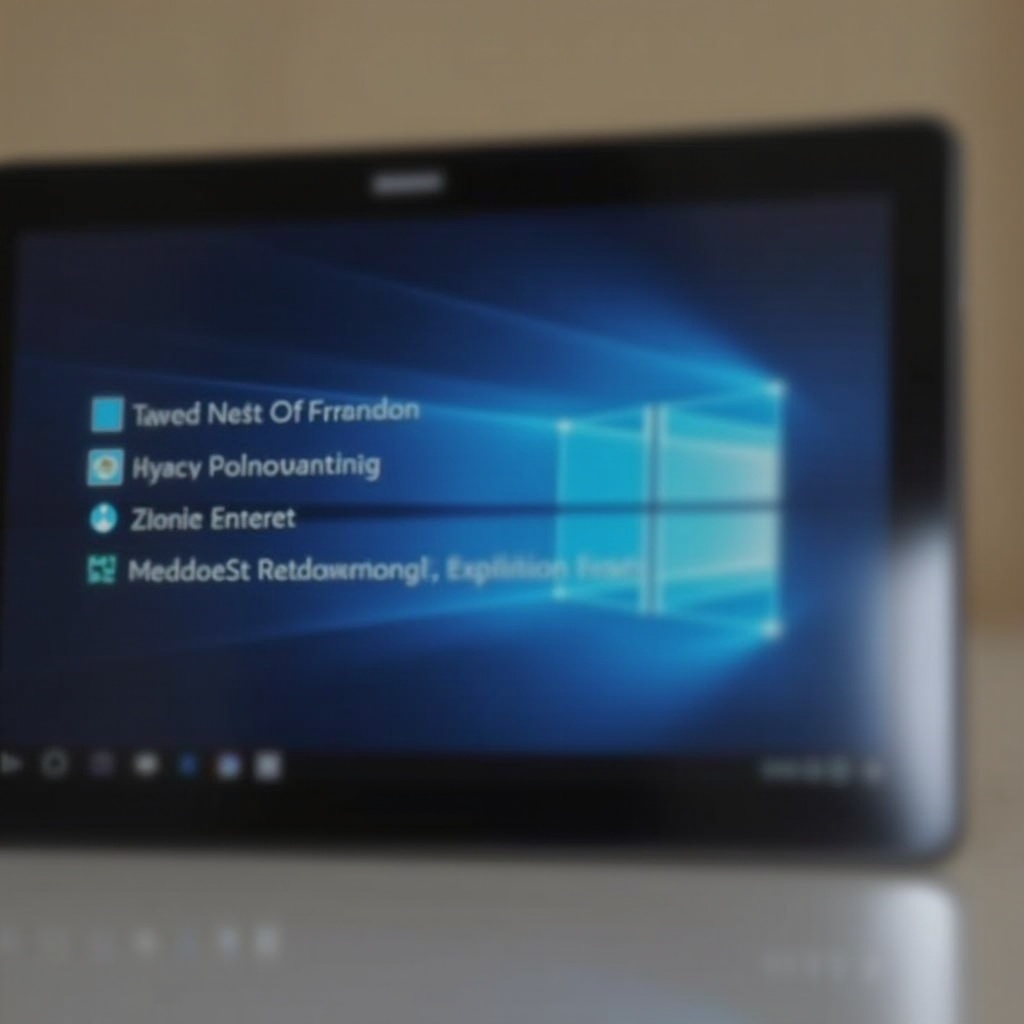
初期化リセット後の一般的な問題のトラブルシューティング
初期化リセットが成功した後でも、いくつかの問題に直面することがあります。次に、問題解決の方法を紹介します。
デバイスが反応しない
リセット後にデバイスが応答しなくなった場合:
- 電源ボタンを10〜15秒間押し続けて再起動を強制します。
- デバイスが十分に充電されていることを確認します。
- 問題が続く場合は、リカバリーモードを使ってリセットを再度行うことを検討してください。
リセット中のエラーメッセージ
初期化リセット中にエラーメッセージが表示された場合:
- 各ステップを正確に実行したことを確認します。
- 損傷や破損したSDカードがないか確認します。
- エラーが続く場合は、専門家のサポートを受けることを検討してください。
ファイルの復元とアプリの同期
初期化リセット後:
- 初期設定中にWi-Fiに再接続します。
- 事前に設定したバックアップサービスを使用してファイルとアプリを復元します。
- Google Playストアから追加のアプリを再インストールします。
結論
Lenovoタブレットを初期設定に復元することは難しいことではありません。初期化リセットの必要性を理解し、デバイスを準備し、詳しい手順に従うことで、スムーズで成功したリセットプロセスを確保できます。このガイドはまた、トラブルシューティングとリセット後のデータ復元についてもカバーしているため、すべてのLenovoタブレットユーザーにとって包括的なリソースとなります。
よくある質問
初期化リセットはすべてのデータを削除しますか?
はい、初期化リセットを行うと個人データ、アプリ、および設定がすべて消去され、タブレットは出荷時の状態に戻ります。
Lenovoタブレットが初期化リセット中に動かなくなった場合はどうすればよいですか?
**電源**ボタンを長押しして強制再起動を行います。それでも問題が解決しない場合は、リカバリーモードを使用してリセットを再試行してください。
Lenovoタブレットの初期化リセットはどのくらいの頻度で行うべきですか?
初期化リセットは必要な場合にのみ行います。例えば、重大なパフォーマンス問題やソフトウェアの不具合がある場合、またはタブレットを売却する前や譲渡する前などです。

