コンピューターのUIホームランチャーを変更する方法は?
はじめに
コンピュータのユーザーインターフェース(UI)は、効率的な利用にとって非常に重要です。多くの人々はプリインストールされたデフォルトのUIホームランチャーを使用していますが、変化を求める場合はどうでしょうか?コンピュータのUIホームランチャーを変更することで、ユーザーエクスペリエンスを大幅に向上させ、直感的で視覚的に魅力的なものにすることができます。より優れた機能性、美的魅力、またはその両方を求めている場合でも、コンピュータのUIホームランチャーを変更する方法を知っておくことは重要です。このガイドでは、UIホームランチャーとは何かを理解し、適切なランチャーの選び方、そしてWindowsとMacOSの両方での変更方法を説明します。

UIホームランチャーの理解
UIホームランチャー、別名デスクトップ環境とは、コンピュータと対話するためのグラフィカルユーザーインターフェースのことです。スタートメニュー、タスクバー、デスクトップアイコン、ウィンドウコントロールなどの要素が含まれています。基本的には、コンピュータを操作する際に見て使用するものです。
UIホームランチャーは、アプリケーションにアクセスし、ファイルを管理し、システムと対話する方法を決定するため、重要です。さまざまな機能、設定、カスタマイズがあり、生産性とユーザーエクスペリエンスを向上させることができます。異なるオペレーティングシステムには異なるデフォルトランチャーがあります。WindowsはWindows Shellが装備されており、MacOSはFinderを特徴としています。
UIホームランチャーを変更する選択は、より効率的なワークフローの必要性、異なるビジュアルテーマの好み、または単に変化を求める欲求から動機付けられることがあります。ランチャーを変更する具体的な方法に進む前に、ランチャーに必要な機能と機能性を考慮することが重要です。
ニーズに合ったランチャーの選択
ニーズに合ったUIホームランチャーを選択するには、いくつかの要素を評価する必要があります。ここでは、判断を導くための考慮事項をいくつか紹介します:
1. 機能性: どの機能があなたにとって本質的かを評価します。マルチタスク機能の向上が必要ですか?特定のソフトウェアツールとの統合が必要ですか?ランチャーが提供する機能が多いほど、より複雑になる可能性がありますので、バランスを見つけることが重要です。
2. カスタマイズ: ランチャーのカスタマイズ度も重要な要素です。個人的なスタイルや好みに合わせてデスクトップをカスタマイズしたい場合は、広範なカスタマイズオプションを提供するランチャーを探してください。
3. 使いやすさ: ランチャーがどれほど多機能であろうとも、そのユーザーフレンドリーさは必須です。良いランチャーは、作業を簡素化するべきです。
4. パフォーマンス: ランチャーのパフォーマンス、特にコンピュータの速度と応答性に与える影響を考慮してください。軽量で高速なランチャーもあれば、システムリソースに負荷がかかるものもあります。
5. セキュリティ: 選択するランチャーが安全で、マルウェアや脆弱性がないことを確認してください。他のユーザーのレビューやフィードバックをチェックしてその信頼性を確認しましょう。
Windows用の人気のあるサードパーティ製ランチャーにはNova LauncherとRainmeterが含まれ、MacOSユーザーはSpectacleやHyperDockなどの代替品を選ぶことができます。各オプションを調査することで、独自のニーズに基づいて情報に基づいた決定を下すことができます。
WindowsでのUIホームランチャーの変更方法
WindowsシステムでUIホームランチャーを変更するのは簡単なプロセスです。以下の手順に従って、デスクトップ体験を変えましょう:
1. 新しいランチャーの選択とダウンロード: 最初に使用したいランチャーを選択します。公式ウェブサイトまたは信頼性のあるソースからインストーラーをダウンロードします。
2. データのバックアップ: 大きな変更を加える前に、重要なファイルや設定をバックアップしてください。ランチャーの変更は通常安全ですが、念のため注意が必要です。
3. インストーラーを実行: ダウンロードしたファイルを開き、画面の指示に従って新しいランチャーをインストールします。インストーラーにバンドルされている追加のソフトウェアやツールバーに注意してください。
4. 新しいランチャーをデフォルトに設定: インストール後、新しいランチャーをデフォルトのホームランチャーとして設定するように求められる場合があります。求められない場合は、設定で手動で設定できます:
– デスクトップを右クリックして「個人設定」を選択。
– 「スタート」へ進み、「スタートに表示するフォルダを選んでください」を選択。
– ここで、新しいランチャーをデフォルトオプションとして設定できます。
5. コンピュータを再起動: プロセスを完了するために、コンピュータを再起動します。起動後、新しいUIホームランチャーが動作するはずです。
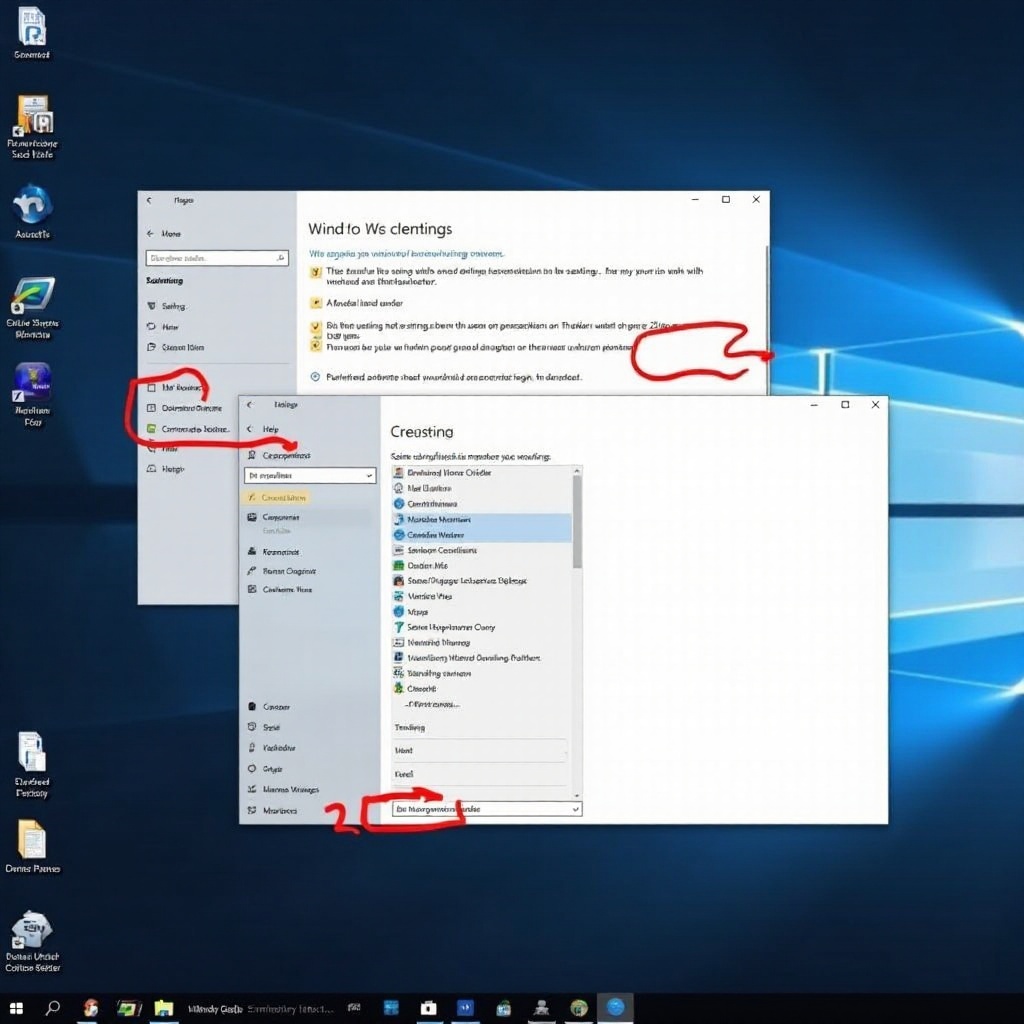
MacOSでのUIホームランチャーの変更方法
MacOSユーザーにとって、UIホームランチャーの変更は、Windowsに比べてより制約のあるエコシステムを考慮して、サードパーティアプリケーションを使用する必要があります。以下はその手順です:
1. 適切なランチャーを見つける: ニーズに合ったランチャーを調査して選択します。人気のある選択肢にはSpectacleやHyperDockがあります。
2. ダウンロードとインストール: 選んだランチャーの公式サイトにアクセスし、インストーラーをダウンロードします。画面の指示に従ってアプリケーションをインストールします。
3. 権限の付与: 「システム環境設定」を開き、「セキュリティとプライバシー」に進みます。「アクセシビリティ」タブで、新しいランチャーを許可されたアプリのリストに追加します。このステップは、ランチャーが正しく機能するために重要です。
4. ランチャーの設定: インストールと権限の付与が完了したら、ランチャーアプリケーションを開きます。ホットキーの設定、ウィンドウサイズの調整、その他の設定の構成など、好みに応じてカスタマイズできます。
5. Macの再起動: 変更を最終確定するために、Macを再起動します。新しいランチャーが機能し、求めていた向上したユーザーエクスペリエンスを提供するはずです。
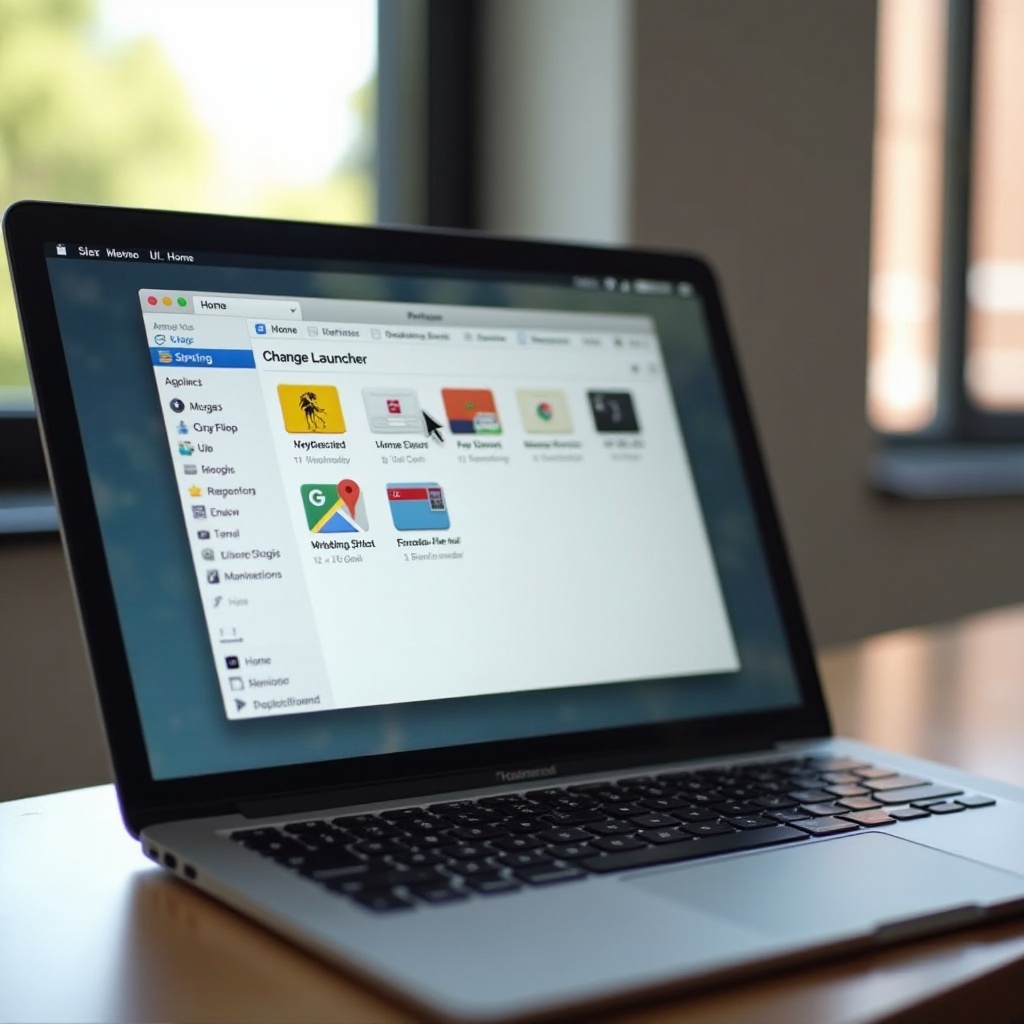
一般的な問題のトラブルシューティング
通常、UIホームランチャーの変更はスムーズですが、いくつかの問題が発生する場合があります。ここでは、一般的な問題とその解決策を紹介します:
– ランチャーが正しく表示されない: 新しいランチャーが正しく表示されない場合、デフォルトとして設定されており、必要な権限があることを確認してください。
– パフォーマンスの問題: コンピュータが遅くなる場合、ランチャーの設定でリソース管理オプションを確認するか、軽量な代替案を検討してください。
– 互換性の問題: 新しいランチャーと特定のアプリケーションがうまく動作しない場合、ランチャーとアプリケーションの両方が最新であることを確認してください。
結論
コンピュータのUIホームランチャーを変更することで、機能性と美観を向上させ、ユーザーエクスペリエンスに新しい生命を吹き込むことができます。ニーズを理解し、オペレーティングシステムに合わせた手順に従うことで、この変更を簡単に行うことができます。重要なデータのバックアップを常に行い、パフォーマンスとセキュリティの影響に注意を払うようにしましょう。
よくある質問
新しいホームランチャーが気に入らない場合、デフォルトのUIホームランチャーに戻すことはできますか?
はい、デフォルトのUIホームランチャーに戻すことはできます。Windowsの場合、新しいランチャーを設定した設定画面に移動し、デフォルトオプションを選択します。MacOSの場合、サードパーティーのランチャーをアンインストールするだけで、システムはデフォルトのFinder UIに戻ります。
UIホームランチャーはコンピューターで安全に使用できますか?
一般的に、信頼できるソースや開発者からダウンロードした場合、UIホームランチャーは安全です。ユーザーレビューを常に確認し、ソフトウェアにマルウェアやその他のセキュリティ脆弱性がないことを確認してください。
UIホームランチャーを変更すると、コンピューターのパフォーマンスに影響がありますか?
UIホームランチャーを変更すると、そのランチャーの設計やリソース要件によってパフォーマンスに影響を与える可能性があります。軽量なランチャーは通常、影響が最小限ですが、リソース集約型のものはシステムを遅くすることがあります。機能性とパフォーマンスのバランスが取れたランチャーを選ぶと、最高の体験が得られます。

