「写真を別のiPhoneに転送するにはどうすればよいですか?」
新しいiPhoneに切り替えて写真をスムーズに移行する方法を知りたいですか?大切な瞬間の移行は思ったよりも簡単です。AirDrop、iCloud、iTunes、またはサードパーティのアプリを使用する場合でも、このガイドでは各方法を簡単に説明し、そのプロセスを円滑に進めるための手順を紹介します。さあ、始めましょう!
移行の準備
写真を移行する前に、スムーズなプロセスを確保するために両方のiPhoneを準備することが重要です。
ソフトウェアの更新を確認する
まず、両方のiPhoneが最新のiOSバージョンに更新されていることを確認します。これにより、互換性が確保され、移行中の潜在的な問題を回避できます。
- 設定 に移動します。
- 一般 をタップします。
- ソフトウェア・アップデート を選択します。
アップデートが利用可能な場合は、画面上の指示に従ってインストールします。
写真をバックアップする
移行中に大切な思い出を失わないように、写真のバックアップを作成します。これにはiCloudまたはiTunesを使用できます。バックアップを取ることで、移行プロセス中に何か問題が発生した場合でも、すべての写真の安全なコピーを保持することができます。

方法1:AirDropを使用する
AirDropは、iPhone間で写真を迅速かつ簡単に共有できるワイヤレス技術です。
両方のiPhoneでAirDropを有効にする
- 画面の右上からスワイプしてコントロールセンター を開きます。
- ネットワーク設定カード(左上のアイコンのグループ)を長押しします。
- AirDrop をタップし、全員 を選択します。
写真を移行する手順
- 写真のあるiPhoneで写真アプリを開きます。
- 移行したい写真を選択します。
- 共有 アイコンをタップします。
- AirDrop を選択し、受信側のiPhoneを選択します。
- 受信側のiPhoneで、プロンプトが表示されたら受け入れる をタップします。
一般的な問題のトラブルシューティング
AirDropが動作しない場合:
- Wi-FiとBluetoothがオンになっていることを確認します。
- iPhone同士を近づけます。
- 両方のデバイスを再起動します。
方法2:iCloudを使用する
iCloudは、すべてのAppleデバイス間で写真が自動的に同期される便利なクラウドサービスです。
iCloud Photosを有効にする
- 設定 に移動します。
- 上部の名前をタップし、iCloud を選択します。
- 写真 を選択します。
- iCloud写真 をオンに切り替えます。
iCloudを介して写真を同期する
iCloud Photosを有効にすると、AppleIDでサインインしているすべてのデバイス間で写真が自動的に同期されます。
- 両方のiPhoneが充電されていてWi-Fiに接続されていることを確認します。
- 旧iPhoneからiCloudに写真がアップロードされるのを待ちます。
- 新しいiPhoneでは、iCloudがこれらの写真を自動的にダウンロードします。
利点と制限
iCloudは手間がかからず自動ですが、ストレージの制限があります。無料アカウントには5GBのストレージが含まれており、写真ライブラリが大きい場合はアップグレードが必要になることがあります。
方法3:iTunesまたはFinderを使用する
有線方法を好む方には、iTunes(Windowsまたは古いmacOS)またはFinder(macOS Catalina以降)が優れた選択肢です。
デバイスの準備
- (Windowsの場合)iTunesの最新バージョンをインストールします。
- 両方のiPhoneをUSBケーブルでコンピューターに接続します。
iTunes/Finderで写真を移行する手順
- iTunes またはFinder を起動します。
- iPhone アイコンを選択します。
- 写真 をクリックします。
- 写真を同期する を選択し、移行するフォルダまたはアルバムを選択します。
- 適用 をクリックして同期します。
特定のアルバムを同期する
特定のアルバムを同期するには:
- 写真 タブで、選択したアルバム を選択します。
- 同期したいアルバムをチェックします。
- 適用 をクリックします。

方法4:サードパーティアプリを使用する
GoogleフォトやDropboxなどのサードパーティのアプリも、写真を効率的に移行する方法を提供します。
推奨アプリ
- Googleフォト:圧縮された写真に対して無制限のストレージを提供します。
- Dropbox:もう一つの信頼性の高いクラウドサービス。
使用方法
- Googleフォト:
- 両方のiPhoneにGoogleフォトをダウンロードしてインストールします。
- 古いiPhoneからGoogleフォトに写真をアップロードします。
- 新しいiPhoneで、Googleフォトから写真をダウンロードします。
- Dropbox:
- 両方のデバイスにDropboxをインストールし、サインインします。
- 写真をDropboxフォルダにアップロードします。
- 新しいiPhoneで、写真アプリにダウンロードします。
プライバシーとセキュリティの考慮
サードパーティアプリを使用する際には、プライバシーに留意してください。これらのアプリがデータをどのように取り扱うかを理解し、プライバシー設定を適切に調整してください。
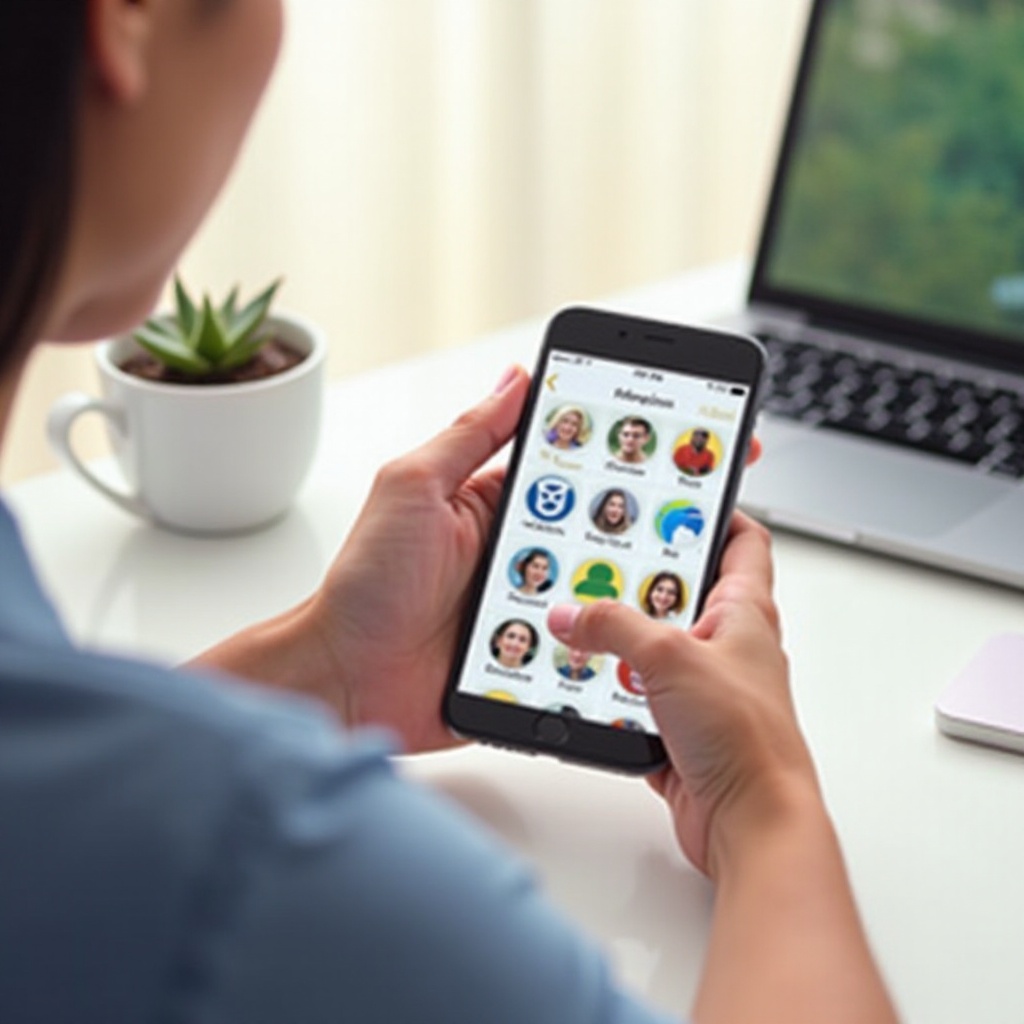
まとめ
iPhone間で写真を移行するのは簡単かつ迅速です。お好みに応じて、ワイヤレス移行にはAirDropを、クラウド同期にはiCloudを、有線オプションにはiTunes/Finderを、柔軟性にはサードパーティアプリを使用することができます。どの方法を選択しても、あなたの思い出はすぐに新しいデバイスへ安全に移行されます。
よくある質問
iCloudを使用せずにiPhone間で写真を転送できますか?
はい、AirDrop、iTunes/Finder、またはGoogleフォトやDropboxなどのサードパーティアプリを使用できます。
2台のiPhone間で写真を転送する最速の方法は何ですか?
一般的に、AirDropが最速の方法です。サードパーティのサービスを必要とせずに直接写真を転送できます。
写真を転送するためにAirDropを使用するときの制限はありますか?
AirDropは、両方のデバイスが近くにあり、Wi-FiとBluetoothが有効になっている必要があります。さらに、大量の転送には時間がかかる場合があります。

