コンピュータで「USBコントローラーリソースが不足しています」というエラーを修正する方法
はじめに
コンピュータで「USBコントローラーリソースが不足している」というエラーメッセージが表示されると、イライラすることがあります。このエラーは通常、リソースの制限によりコンピュータがすべての接続されたUSBデバイスを処理できないことを意味します。しかし、効果的なトラブルシューティング方法と修正方法があります。このガイドでは、このエラーの原因を包括的に説明し、それを解決するためのステップバイステップの解決策を提供します。
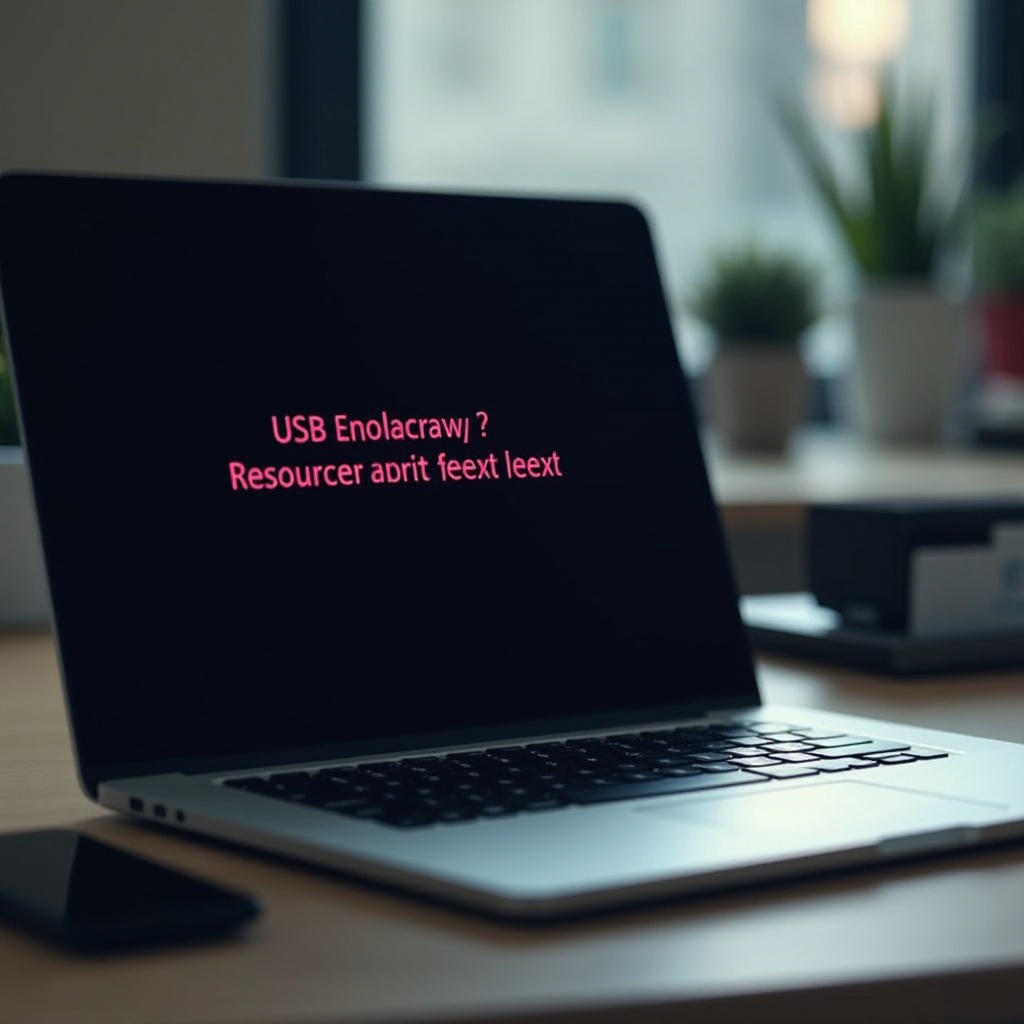
USBコントローラーリソースの理解
USBコントローラーリソースは、USBデバイスがシステムと通信するために使用するコンピュータのマザーボード上の有限のメモリとデータパスを指します。USBデバイスを接続するたびに、これらのリソースの一部が消費されます。「USBコントローラーリソースが不足している」エラーが表示された場合、USBデバイス用のリソースの割り当てが枯渇したことを示しています。これは、多くのデバイスを接続している場合や、USBコントローラーに基づく問題がある場合に発生することがあります。
「USBコントローラーリソースが不足している」エラーの一般的な原因
このエラーは、いくつかの一般的な原因から発生する可能性があります:
- 接続デバイスの数が多すぎる: 一度に多くのUSBデバイスを接続すると、コントローラーが過負荷になる可能性があります。
- 故障したUSBデバイス: 1つ以上のUSBデバイスの故障がリソース競合を引き起こす可能性があります。
- 古いUSBドライバ: USBデバイスを管理するドライバが古いまたは破損している可能性があります。
- システム構成の問題: 正しくないBIOSまたは電源設定が、USBデバイスに対するリソースの割り当てを制限する可能性があります。
- ハードウェアの制限: 古いコンピュータでは、現代のデバイス要件に対応できないUSBコントローラーを持っていることがあります。
これらの原因を理解することで、システムに影響を与えている特定の問題に対処することができます。

診断ツールと初期トラブルシューティング
複雑な解決法に進む前に、内蔵の診断ツールを使用して問題を特定しましょう。
デバイスマネージャーの使用
- スタートボタンを右クリックして「デバイスマネージャー」を選択します。
- 「ユニバーサル シリアル バス コントローラー」に移動します。
- 潜在的な問題を示す黄色の感嘆符が付いたデバイスを探します。
- 問題のあるデバイスを右クリックし、「プロパティ」を選択してデバイスの状態とエラーメッセージを確認します。
システム情報の使用
Windows + Rを押し、msinfo32を入力して Enterを押します。- 「コンポーネント」を展開し、「USB」を選択します。
- USBデバイスの一覧とそのステータスを確認し、リソース競合や問題を特定します。
これらの初期チェックを実行することで、エラーの原因を絞ることができます。
USBリソースの問題を解決するためのステップバイステップの対策
「USBコントローラーリソースが不足している」エラーを解決するための現実的なステップは以下の通りです:
デバイスの再起動と再接続
- コンピュータからすべてのUSBデバイスを取り外します。
- コンピュータを再起動します。
- USBデバイスを1つずつ再接続し、特定のデバイスがエラーを引き起こすかどうかを確認します。
USBドライバの更新
- デバイスマネージャーを開きます。
- 「ユニバーサル シリアル バス コントローラー」の各項目を右クリックし、「ドライバーの更新」を選択します。
- 「更新されたドライバーソフトウェアを自動的に検索する」を選択します。
- プロンプトに従って、利用可能な更新をインストールします。
電源設定の調整
- 「コントロールパネル」を開き、「電源オプション」に移動します。
- 現在の電源プランの横にある「プラン設定の変更」を選択します。
- 「詳細な電源設定の変更」をクリックします。
- 「USB設定」および「USBセレクティブサスペンド設定」を展開します。
- USBセレクティブサスペンド設定を無効にします。
これらの手順を実行することで、すべてのデバイスおよびドライバが正しく機能していることを確認し、マイナーなUSBコントローラーリソースの問題を解決できます。
高度な解決策とハードウェアのアップグレード
上記の手順で問題が解決しない場合は、より高度な解決策が必要になるかもしれません。
追加のUSBコントローラーをインストールする
- PCIまたはPCIe USB拡張カードを購入します。
- コンピュータの電源を切り、ケースを開きます。
- マザーボードの空いているPCIまたはPCIeスロットに拡張カードを差し込みます。
- コンピュータを再起動し、新しいUSBコントローラーのためのドライバをインストールします。
電源付きUSBハブの使用
- 電源付きUSBハブを入手します。
- ハブをコンピュータに接続し、USBデバイスをハブに接続します。
- ハブが電源源に接続されて、コンピュータからの電力要求を軽減していることを確認します。
技術的な問題に対処した後、このエラーが再び発生しないようにすることをお勧めします。
将来のUSBリソースの問題を防ぐ
このエラーを再度発生させないために:
- USBドライバとシステムソフトウェアを定期的に更新します。
- 高負荷デバイスには電源付きUSBハブを使用します。
- 一度に大量のUSBデバイスを接続しないようにします。
これらの予防措置は、システムの最適なパフォーマンスを維持するのに役立ちます。

結論
「USBコントローラーリソースが不足している」エラーは困難な場合がありますが、適切なアプローチで完全に解決可能です。根本的な原因を理解し、診断ツールを使用し、このガイドに記載された段階的な修正を適用することで、USBリソースの競合を効率的にトラブルシューティングおよび解決することができます。永続的な問題の場合、追加のUSBコントローラーのインストールや電源付きUSBハブの使用など、ハードウェアのアップグレードを検討してください。
よくある質問
故障したUSBデバイスがこの問題の原因になる可能性がありますか?
はい、故障したUSBデバイスは通常より多くのリソースを消費したり、コンフリクトを引き起こしたりするため、このエラーの原因になる可能性があります。すべてのデバイスを外し、一つずつ再接続することで問題のあるデバイスを特定できます。
USBリソースの競合を防ぐにはどうすればよいですか?
競合を防ぐためには、システムとUSBドライバーを更新し続けること、電源付きのUSBハブを使用すること、そして同時にあまり多くのデバイスを接続しないことが重要です。USBデバイスを適切に管理することでシステムの安定性を維持できます。
この問題を解決するためにBIOSを更新する必要がありますか?
一部のケースでは、特にシステムレベルのリソース割り当てに関連する問題であれば、BIOSを更新することが役立つかもしれません。互換性を確認し、潜在的な問題を解決するために、マザーボードメーカーの指示に従ってBIOSを更新してください。

