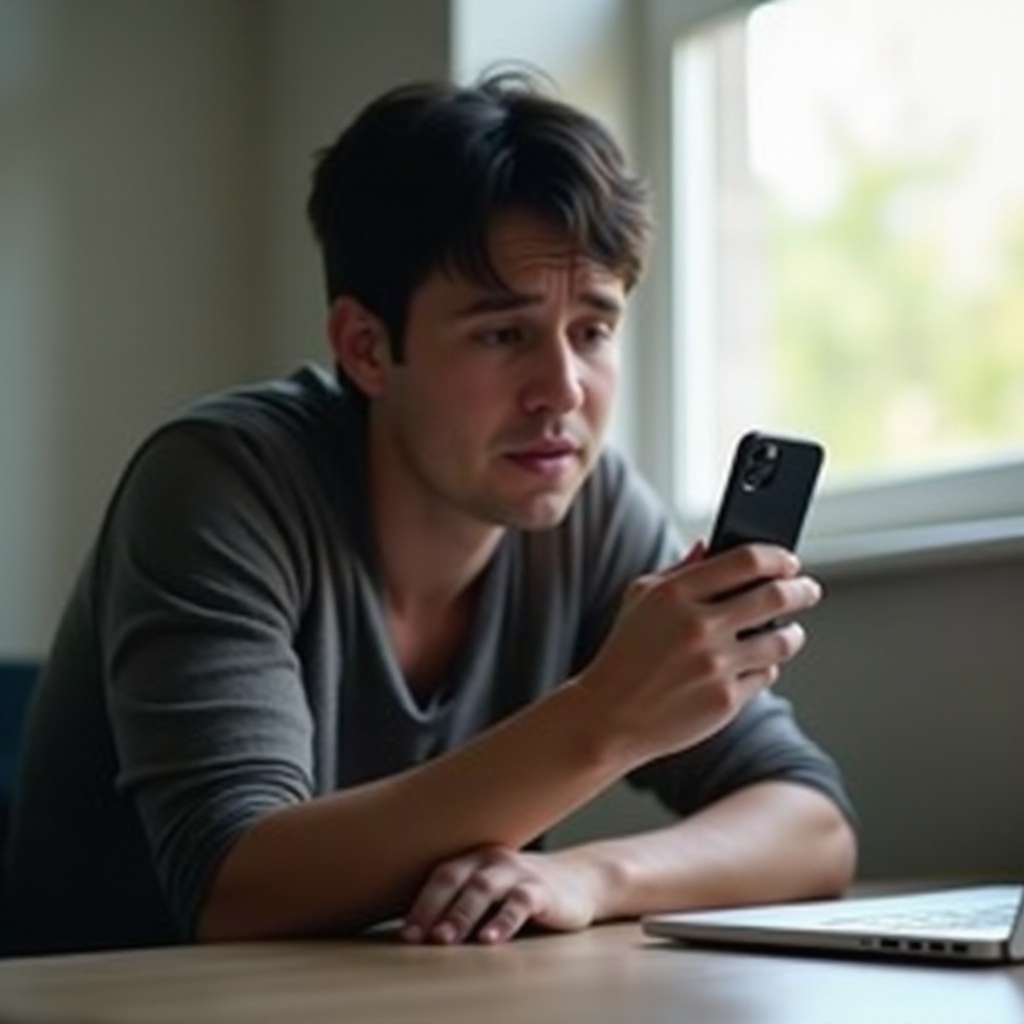Insignia Fire TVを拡張モニターとして使用する方法
はじめに
Insignia Fire TVをもっと活用したいと思ったことはありませんか?拡張モニターとして使用することで、表示領域を広げ、生産性を向上させ、マルチメディア体験を強化するための賢い方法です。このガイドでは、HDMI接続やMiracastなどのワイヤレスオプションを使用して接続する手順を説明します。TVを多機能ディスプレイに変身させましょう!

機材の準備
接続プロセスに入る前に、必要な機材をすべて準備しておきましょう。必要なものは以下の通りです:
- Insignia Fire TV
- HDMIポートまたはワイヤレス機能を持つコンピュータ
- 有線接続用のHDMIケーブル
- ワイヤレス設定用の安定したWi-Fi接続
これらのアイテムを確認することで、スムーズなセットアップが可能になります。互換性の問題を避けるため、TVとコンピュータが最新のソフトウェアバージョンであることを確認してください。それでは、Insignia Fire TVをコンピュータに接続する方法について説明します。
Insignia Fire TVをコンピュータに接続する
Insignia Fire TVを拡張モニターとして接続するには、主にHDMI接続とワイヤレスの2つの方法があります。それぞれの方法について詳しく見ていきましょう。
HDMI接続の手順
HDMI接続を使用すると、安定した高品質な表示が得られるため、一般的に簡単です。
- Insignia Fire TVをオンにする:スタンバイモードではなく、電源が入っていることを確認します。
- TVのHDMIポートを見つける:ほとんどのInsignia Fire TVには複数のHDMIポートがあります。
- コンピュータにHDMIケーブルを接続する:HDMIケーブルの片方をコンピュータに接続します。
- HDMIケーブルのもう片方をTVに接続する:ケーブルのもう一方をTVのHDMIポートに接続します。
- 適切なHDMI入力を選択する:リモコンを使用してケーブルが接続されているHDMI入力ソースを選択します。
これで、コンピュータの画面がInsignia Fire TVにミラーリングまたは拡張されて表示されるはずです。うまくいかない場合は、接続を確認し、選択した入力ソースが正しいことを確認してください。
Miracastやストリーミングオプションによるワイヤレス接続の手順
ワイヤレス設定を好む方には、Miracastやストリーミングオプションが便利です。
- TVで画面ミラーリングを有効にする:リモコンを使って「設定」メニューに移動し、「ディスプレイとサウンド」から「ディスプレイミラーリングを有効にする」をオンにします。
- Wi-Fi接続を確認する:TVとコンピュータが同じWi-Fiネットワークに接続されていることを確認します。
- コンピュータでワイヤレスディスプレイを有効にする:
- Windowsの場合:
- 「設定」 > 「システム」 > 「ディスプレイ」に移動します。
- 「ワイヤレスディスプレイに接続する」をクリックします。
- リストからInsignia Fire TVを選択します。
- macOSの場合:
- メニューバーのAirPlayアイコンをクリックします。
- リストからInsignia Fire TVを選択します。
接続されると、コンピュータはInsignia Fire TVを拡張モニターとして認識します。

ディスプレイ設定の構成
TVを正常に接続した後、最適な使用のためにディスプレイ設定を構成します。
Windowsでのディスプレイ設定の調整
- ディスプレイ設定にアクセス:デスクトップを右クリックして「ディスプレイ設定」を選択します。
- TVディスプレイを選択:表示オプションの中からTVを識別します。
- 解像度を調整:テキストや画像が明瞭に表示される推奨解像度または希望の解像度を選択します。
- 画面を拡張するか複製するかを選択:「拡張」を選択して画面スペースを追加するか、「複製」を選択して画面をミラーリングします。
macOSでのディスプレイ設定の調整
- システム環境設定を開く:Appleロゴをクリックして「システム環境設定」に移動します。
- 「ディスプレイ」を選択:接続されているすべてのディスプレイが表示されます。
- ディスプレイを配置:青いボックスをドラッグして、希望する物理レイアウトに合わせて配置します。
- ディスプレイの設定を行う:解像度や画面レイアウトを好みに合わせて調整します。
画質を最適化するためのヒント
- 明るさとコントラストを調整:最適な表示品質を得るためにTV設定を使用します。
- 色設定を確認:色が鮮やかでありながら過度に飽和していないことを確認します。
- オーバースキャンを無効にする:この設定により、デスクトップ全体を切り取ることなく表示することができます。
これらの調整を行うことで、視聴体験を大幅に向上させることができます。
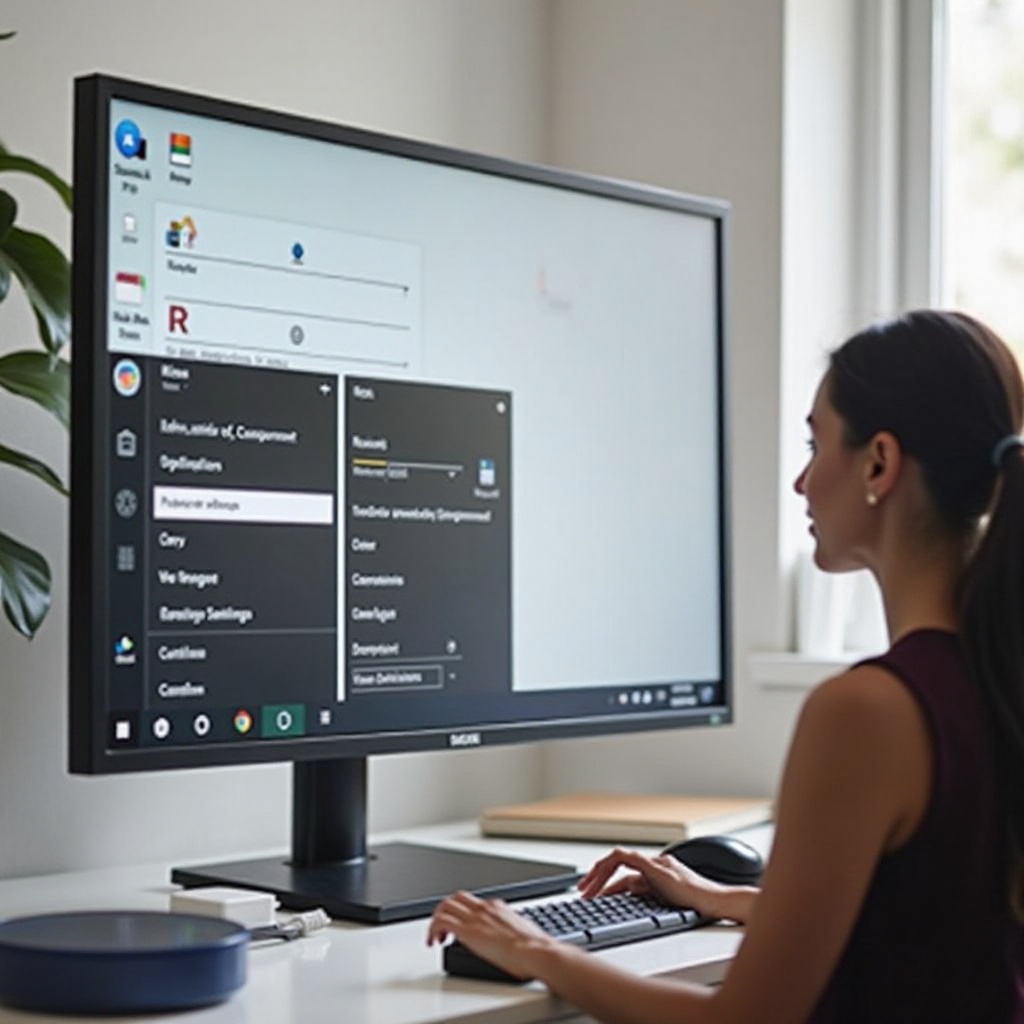
一般的な問題のトラブルシューティング
時には、計画通りに進まないこともあります。以下は、一般的な問題の解決策です:
- 信号が検出されない:HDMIケーブルがしっかりと接続されており、正しいHDMI入力が選択されていることを確認します。
- 画面がちらつく:接続が緩んでいるか、ケーブルが悪い場合があります。すべてがしっかりと接続されていることを確認します。
- 画質が悪い:コンピュータの解像度設定を調整し、TVの画質設定を確認します。
- 遅延やラグ:ワイヤレス接続の場合、ルーターに近づけて干渉を減らします。
これらの問題に早期に対処することで、安定したセットアップを維持できます。
追加のヒントとコツ
- 高品質のHDMIケーブルを使用する:これにより、信号伝送と画質が向上します。
- ドライバとファームウェアを更新する:コンピュータのグラフィックスドライバとTVのファームウェアを最新の状態に保ちます。
- 音声設定を最適化する:TVとコンピュータの音声設定を調整して、最高の視聴体験を得ましょう。
この包括的なガイドを使用して、Insignia Fire TVを拡張モニターとして最大限に活用することができます。これらのステップに従うことで、効率的なセットアップが可能となり、生産性が向上し、総合的なマルチメディア体験が向上します。
結論
Insignia Fire TVを拡張モニターとして使用するのは、このガイドの手順とヒントに従えば簡単です。このセットアップにより、生産性が向上し、仕事や娯楽のためのより没入感のある視聴体験を提供します。
練習することで完璧を目指し、提供されたヒントやトリックを使って、Insignia Fire TVをスムーズに拡張モニターとして使用できるようになります。
よくある質問
Insignia Fire TVを無線で2台目のモニターとして使用できますか?
はい、使用できます。MiracastやmacOSのAirPlayなどのストリーミングオプションを使用して、コンピュータをTVに無線で接続してください。
画質が悪い場合はどうすればいいですか?
コンピュータの解像度設定を調整し、より良い画質を求めてTVの画像設定を調整してください。
TVをモニターとして使用している際の遅延やラグを解消する方法を教えてください。
無線接続の場合、両方のデバイスが強力なWi-Fi信号を受け取っており、干渉が最小限であることを確認してください。HDMI接続の場合は、しっかり接続されていることを確認し、高速HDMIケーブルの使用を検討してください。