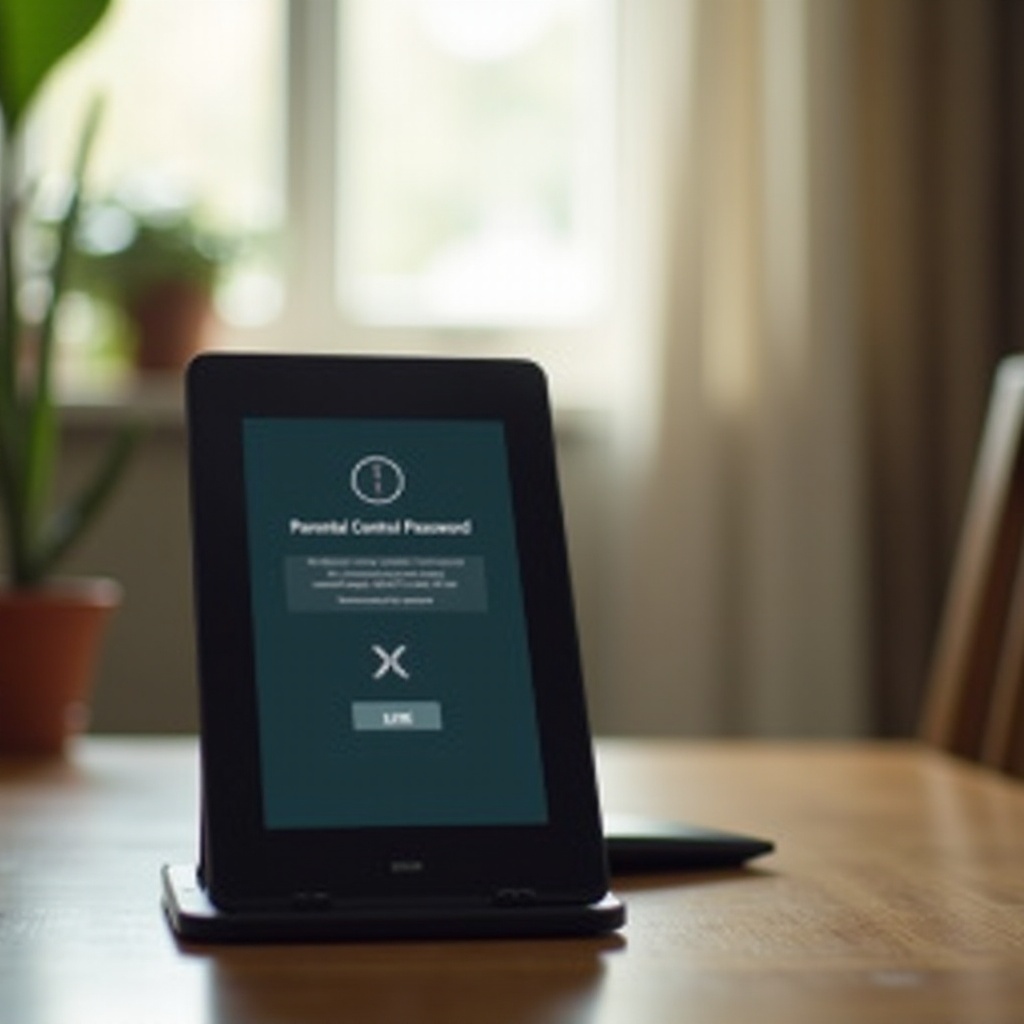Cara Memperbaiki Klik Kanan Tidak Berfungsi pada Mouse Anda
Pendahuluan
Menghadapi situasi di mana klik kanan mouse Anda tidak berfungsi bisa sangat menjengkelkan. Baik saat Anda menavigasi melalui file, mengakses menu konteks, atau menyelesaikan tugas sederhana, klik kanan yang berfungsi sangat penting. Panduan ini akan memandu Anda melalui alasan umum di balik masalah ini dan memberikan solusi langkah demi langkah untuk mengembalikan mouse Anda berfungsi dengan baik.

Alasan Umum Masalah Klik Kanan
Memahami apa yang mungkin menyebabkan masalah klik kanan Anda adalah langkah pertama menuju solusi.
Kesalahan Perangkat Keras
Salah satu alasan utamanya bisa berupa kerusakan perangkat keras. Seiring waktu, komponen internal mouse dapat aus. Kerusakan fisik akibat jatuh atau terpapar cairan juga dapat mengganggu fungsionalitas, menyebabkan klik kanan gagal.
Kesalahan Perangkat Lunak
Terkadang, perangkat lunak yang mengelola mouse mungkin bermasalah. Aplikasi yang berjalan di latar belakang atau perangkat lunak yang mengganggu dapat secara tidak sengaja menonaktifkan fungsi mouse. File sistem yang rusak atau malware juga bisa menjadi penyebab masalah.
Masalah Driver
Driver bertindak sebagai perantara antara sistem operasi Anda dan mouse. Setiap masalah driver dapat menyebabkan masalah dalam mengoperasikan mouse, termasuk fitur klik kanan. Driver yang usang, rusak, atau diinstal dengan tidak benar sering menjadi penyebab kerusakan semacam itu.

Pemeriksaan Awal Sebelum Memperbaiki
Sebelum menyelami pemecahan masalah yang lebih kompleks, lakukan pemeriksaan dasar ini.
Uji Mouse pada Sistem Lain
Cara paling sederhana untuk mengidentifikasi apakah mouse Anda bermasalah adalah dengan menghubungkannya ke komputer lain. Jika klik kanan berfungsi di sana, kemungkinan masalahnya terletak pada pengaturan atau perangkat lunak komputer Anda.
Periksa Port USB
Port USB yang rusak juga bisa menjadi penyebabnya. Colokkan mouse ke port USB yang berbeda atau jenis port lain (seperti port PS/2 jika ada). Ini dapat membantu menentukan apakah masalahnya berasal dari port atau mouse itu sendiri.
Langkah Pemecahan Masalah Detail
Jika pemeriksaan awal tidak menyelesaikan masalah, saatnya melakukan pemecahan masalah secara detail.
Instal Ulang Driver Mouse
- Buka Device Manager: Tekan
Win + Xdan pilihDevice Manager. - Cari Mouse Anda: Kembangkan bagian
Mice and other pointing devices. - Uninstall Driver: Klik kanan entri mouse dan pilih
Uninstall device. - Reboot Komputer Anda: Setelah restart, Windows akan secara otomatis menginstal ulang driver yang diperlukan.
Memeriksa Pengaturan Mouse di Control Panel
- Buka Control Panel: Tekan
Win + R, ketikcontrol, dan tekan Enter. - Navigate ke Pengaturan Mouse: Buka
Hardware and Sound > Mouse. - Verifikasi Konfigurasi Tombol: Pastikan tombol klik kanan diatur dengan benar di tab
Buttons. Sesuaikan pengaturan sesuai kebutuhan dan klikApply.
Memperbarui Sistem Operasi
Sistem operasi yang usang mungkin tidak mendukung perangkat keras terbaru dengan efisien.
- Periksa Pembaruan: Buka
Settings > Update & Security > Windows Update. - Unduh dan Instal: Jika ada pembaruan yang tersedia, unduh dan instal.
- Restart: Reboot sistem Anda untuk menerapkan perubahan.
Solusi Lanjutan
Jika masalah tetap ada, metode lanjutan dapat diterapkan.
Menggunakan Safe Mode untuk Mendiagnosis Masalah
- Restart dalam Safe Mode: Akses
Settings > Update & Security > Recovery, dan di bawahAdvanced startup, klikRestart now. - Aktifkan Safe Mode: Ikuti petunjuk untuk masuk ke Safe Mode.
- Uji Mouse: Jika klik kanan berfungsi, masalah mungkin melibatkan perangkat lunak atau driver pihak ketiga.
Mengedit Registry untuk Pengaturan Mouse
- Buka Registry Editor: Tekan
Win + R, ketikregedit, dan tekan Enter. - Navigate ke RLButtonDown: Ikuti jalur ini:
HKEY_CURRENT_USER > Control Panel > Mouse. - Ubah Nilai: Ubah nilai untuk
SwapMouseButtonsmenjadi0. (Klik kanan kunci yang bermasalah dan modifikasi).
Solusi Alternatif dan Solusi Sementara
Jika langkah-langkah di atas tidak menyelesaikan masalah, pertimbangkan alternatif-alternatif ini.
Menggunakan Pintasan Keyboard
Pintasan keyboard dapat menggantikan tindakan klik kanan.
– Shift + F10: Sering kali dapat berfungsi sebagai pengganti klik kanan di banyak aplikasi.
– Tombol Menu Konteks: Terletak di dekat tombol Ctrl kanan pada sebagian besar keyboard, ini dapat memunculkan menu konteks.
Perangkat Lunak Mouse Pihak Ketiga
Instal perangkat lunak pihak ketiga yang menyediakan fungsionalitas mouse yang lebih baik dan memungkinkan penyesuaian tindakan tombol.
Kapan Harus Mempertimbangkan Mengganti Mouse Anda
Jika tidak ada solusi di atas yang berhasil, mungkin saatnya untuk menerima bahwa mouse Anda telah mencapai akhir masa hidupnya. Cari tanda-tanda seperti kegagalan beberapa tombol, tidak responsif, atau kerusakan fisik. Berinvestasi dalam mouse baru dapat menghemat waktu dan kerumitan.

Kesimpulan
Mengembalikan fungsi klik kanan mouse Anda dapat menjadi sederhana dengan pendekatan pemecahan masalah yang sistematis. Dengan memahami masalah umum, melakukan pemeriksaan dasar, dan mengikuti perbaikan yang rinci, Anda dapat mengidentifikasi dan menyelesaikan masalah dengan efisien. Jika langkah-langkah ini gagal, metode alternatif dan kemungkinan penggantian pantas dipertimbangkan.
Pertanyaan yang Sering Diajukan
Mengapa klik kanan mouse saya tidak berfungsi di laptop saya?
Ini bisa disebabkan oleh berbagai alasan, termasuk masalah driver, konflik perangkat lunak, atau port USB yang rusak. Memeriksa ini dapat dengan cepat membantu mengidentifikasi masalah tersebut.
Apakah ada cara untuk mengklik kanan tanpa mouse?
Ya, Anda dapat menggunakan pintasan keyboard seperti ‘Shift + F10’ atau Tombol Menu Konteks untuk meniru tindakan klik kanan.
Bagaimana saya tahu jika mouse saya rusak atau hanya perlu pemecahan masalah?
Uji mouse di komputer lain. Jika berfungsi, masalahnya ada pada sistem Anda. Jika tidak, mungkin mouse Anda rusak dan perlu diganti.