Cara Boot dari USB di Laptop Lenovo Legion Anda: Panduan Komprehensif
Pengenalan
Apakah Anda pernah perlu boot dari drive USB pada laptop Lenovo Legion Anda? Baik itu menginstal sistem operasi baru, menjalankan alat diagnostik, atau sekadar mencadangkan data, boot dari drive USB adalah keterampilan penting. Panduan komprehensif ini akan membantu Anda menavigasi prosesnya dengan mudah. Kami akan membahas semuanya mulai dari menyiapkan drive USB Anda hingga mengonfigurasi pengaturan BIOS dan memecahkan masalah umum. Bersiaplah untuk menyelami dunia boot USB pada laptop Lenovo Legion Anda dengan penuh percaya diri dan kemudahan.

Menyiapkan Drive USB Anda
Sebelum menyelam ke dalam BIOS laptop Anda, hal pertama yang perlu Anda lakukan adalah menyiapkan drive USB Anda. Ikuti langkah-langkah ini untuk memastikan drive USB Anda siap untuk tugas:
- Pilih Drive USB yang Tepat: Pastikan drive USB Anda memiliki kapasitas minimal 8GB. Ukuran yang lebih besar mungkin diperlukan tergantung pada apa yang ingin Anda lakukan.
- Format Drive USB: Hubungkan drive USB ke komputer Anda. Buka ‘File Explorer’, klik kanan pada drive USB Anda, dan pilih ‘Format.’ Pilih sistem file FAT32 jika ukuran drive kurang dari 32GB; jika tidak, pilih NTFS.
- Buat USB yang Dapat Di-boot: Unduh alat yang andal seperti Rufus atau Windows Media Creation Tool. Buka alat yang dipilih dan ikuti instruksi di layar untuk membuat drive USB yang dapat di-boot.
Sekarang setelah drive USB Anda siap, saatnya untuk mengonfigurasi pengaturan BIOS laptop Lenovo Legion Anda.
Mengonfigurasi Pengaturan BIOS
Pengaturan BIOS (Sistem Input/Output Dasar) perlu dikonfigurasi dengan benar untuk boot dari drive USB. Berikut cara melakukannya:
- Masuk ke BIOS: Matikan laptop Lenovo Legion Anda sepenuhnya. Nyalakan kembali dan tekan tombol ‘F2’ berulang kali sampai layar setup BIOS muncul.
- Navigasi ke Menu Boot: Gunakan tombol panah untuk menavigasi ke tab ‘Boot.’ Di sini, Anda akan melihat beberapa opsi boot yang terdaftar.
- Aktifkan USB Boot: Cari opsi yang diberi label ‘USB Boot’ dan pastikan itu diaktifkan. Jika tidak, gunakan tombol panah untuk menyorotnya, dan tekan ‘Enter’ untuk mengubah pengaturannya.
- Ubah Urutan Boot: Masih di dalam tab ‘Boot,’ temukan ‘Boot Priority Order.’ Anda mungkin akan melihat ‘Windows Boot Manager’ di bagian atas. Gunakan tombol panah untuk memindahkan ‘USB HDD’ ke puncak daftar. Ini membuat sistem Anda memprioritaskan drive USB dibandingkan perangkat lain saat booting.
- Simpan dan Keluar: Navigasi ke tab ‘Exit.’ Pilih ‘Save Changes and Exit.’ Laptop Anda akan restart, jadi pastikan drive USB telah terpasang.
Dengan BIOS yang dikonfigurasi dengan benar, Anda sekarang dapat fokus pada proses sebenarnya untuk boot dari drive USB.
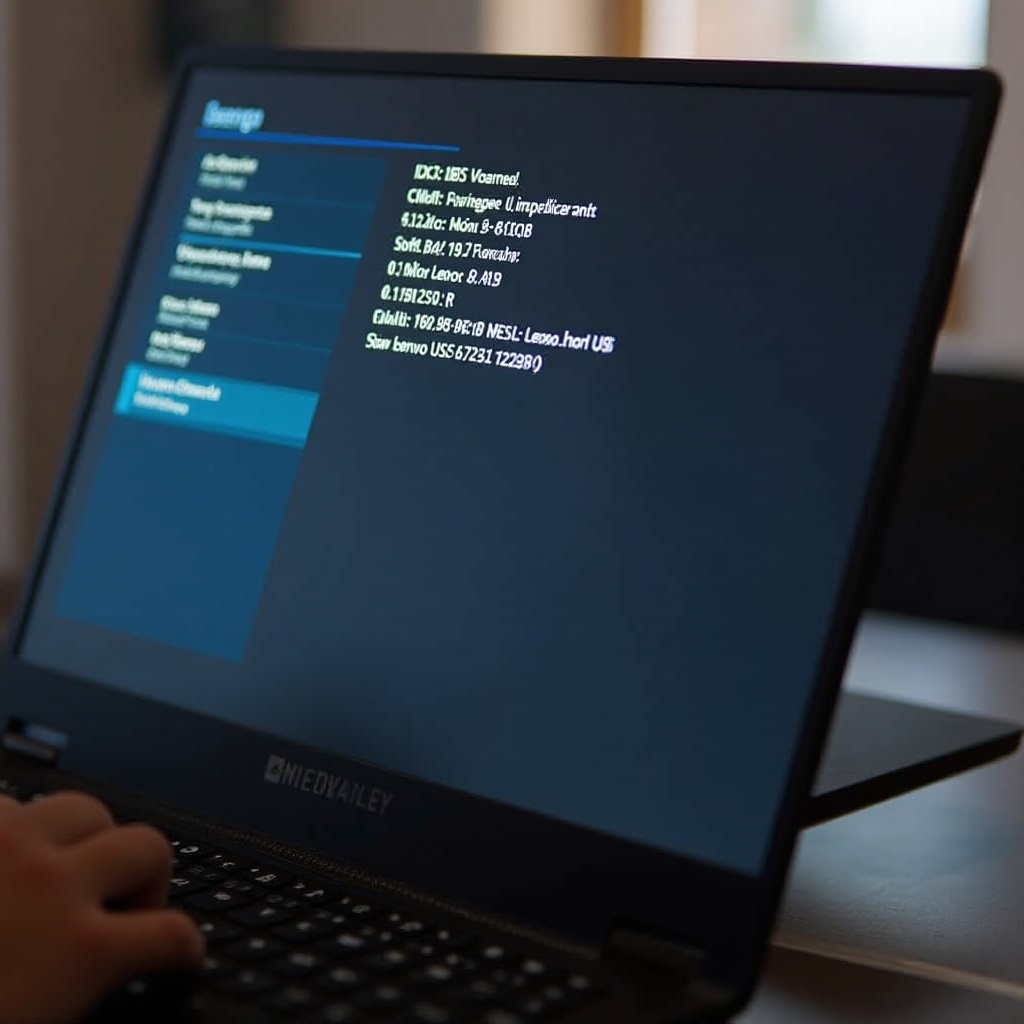
Booting dari USB
Setelah pengaturan BIOS dikonfigurasi, boot dari drive USB sangat mudah:
- Restart Laptop: Restart laptop Lenovo Legion Anda jika sudah menyala. Pastikan drive USB tetap terhubung ke salah satu port USB.
- Masuk ke Menu Boot: Saat laptop Anda mulai hidup, tekan tombol ‘F12’ berulang kali. Tindakan ini akan memunculkan Menu Boot.
- Pilih Drive USB: Gunakan tombol panah untuk menavigasi melalui daftar opsi boot. Pilih drive USB Anda dari daftar dan tekan ‘Enter.’
Laptop Lenovo Legion Anda sekarang seharusnya memulai boot dari drive USB. Waktu yang diperlukan akan tergantung pada isi drive USB (seperti penginstal sistem operasi baru atau alat pemulihan).
Memecahkan Masalah Umum
Terkadang, hal-hal tidak berjalan sesuai rencana. Di bawah ini adalah beberapa masalah umum dan cara mengatasinya:
- Drive USB Tidak Dikenali: Pastikan drive USB Anda berfungsi dengan baik. Cobalah menyambungkannya ke komputer lain untuk memastikan. Juga, coba gunakan port USB yang berbeda di laptop.
- Terjebak dalam Loop Boot: Jika laptop Anda terus merestart tanpa mencapai layar boot, pastikan drive USB telah disiapkan dan diformat dengan benar. Anda mungkin perlu mengonfigurasi ulang pengaturan BIOS.
- BIOS Tidak Dapat Diakses: Jika Anda tidak dapat mengakses BIOS, pastikan Anda menekan tombol ‘F2’ segera setelah laptop mulai menyala. Jika model Anda menggunakan tombol yang berbeda, lihat manual pengguna.
Solusi sederhana ini seharusnya membantu Anda mengatasi sebagian besar masalah booting.

Kesimpulan
Booting dari drive USB pada laptop Lenovo Legion Anda lebih mudah daripada yang Anda kira. Mengikuti panduan ini akan membantu Anda membuat drive USB yang dapat di-boot, mengonfigurasi pengaturan BIOS dengan benar, dan berhasil boot dari USB. Tips pemecahan masalah disertakan untuk memastikan Anda dapat menangani masalah apa pun yang mungkin timbul. Dengan pengetahuan ini, Anda sekarang mampu menginstal sistem operasi baru, menjalankan diagnostik, dan banyak lagi, semuanya dari drive USB sederhana. Selamat booting!
Pertanyaan yang Sering Diajukan
Mengapa laptop Lenovo Legion saya tidak mengenali drive USB?
Laptop Anda mungkin tidak mengenali drive USB jika port USB rusak, drive USB tidak diformat dengan benar, atau drive itu sendiri rusak. Cobalah menggunakan port lain, pastikan format drive benar, dan verifikasi fungsionalitasnya dengan menghubungkannya ke komputer lain.
Bisakah saya boot dari drive USB dengan OS yang berbeda?
Ya, Anda dapat boot dari drive USB dengan sistem operasi yang berbeda, seperti Linux atau macOS, pada laptop Lenovo Legion Anda. Pastikan drive USB diformat dengan benar dan dibuat sebagai drive bootable menggunakan perangkat lunak yang sesuai.
Bagaimana cara mengaktifkan boot USB pada Lenovo Legion saya jika opsi tersebut tidak tersedia di BIOS?
Jika ‘USB Boot’ tidak terlihat di BIOS, pastikan firmware BIOS/UEFI Anda diperbarui dengan mengunjungi situs dukungan Lenovo. Perbarui firmware jika diperlukan. Anda juga dapat memeriksa opsi yang diberi label ‘Legacy Support’ dan mengaktifkannya, karena kadang-kadang diperlukan untuk memungkinkan booting USB.

