How to Scan QR Codes on iPhone Screen
Introduction
QR codes have become an essential part of our daily lives, offering a convenient way to access information, websites, and services quickly. Scanning QR codes with an iPhone is a straightforward process, but it can be confusing for some users. This guide provides a comprehensive overview of scanning QR codes on an iPhone, detailing various methods, troubleshooting tips, and best practices to ensure a seamless experience.
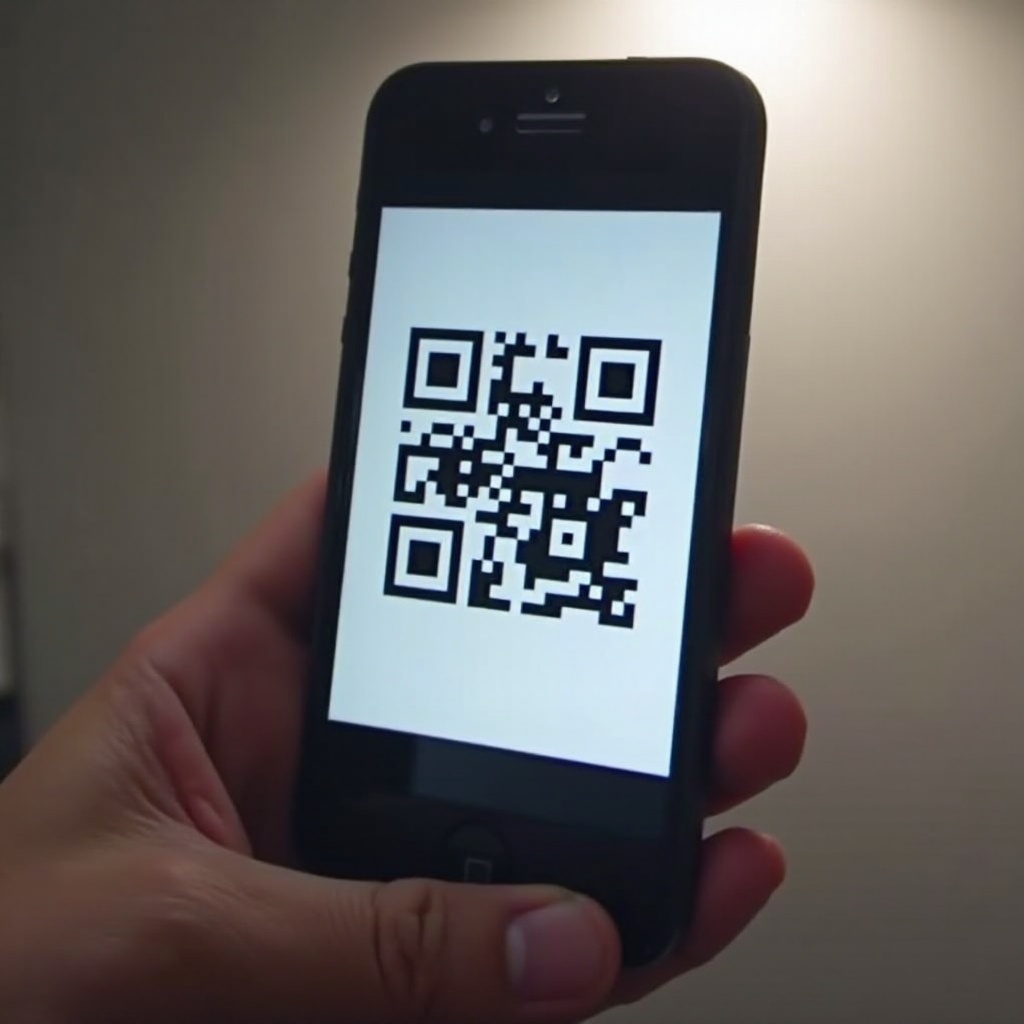
Understanding QR Codes and Their Uses
QR codes, or Quick Response codes, are two-dimensional barcodes that store data, such as URLs, contact information, or text. They were initially designed for the automotive industry but have since found widespread use in various sectors. QR codes are now commonly used for marketing, payments, event check-ins, and more. Understanding how to scan them allows users to access the valuable information they contain with ease.
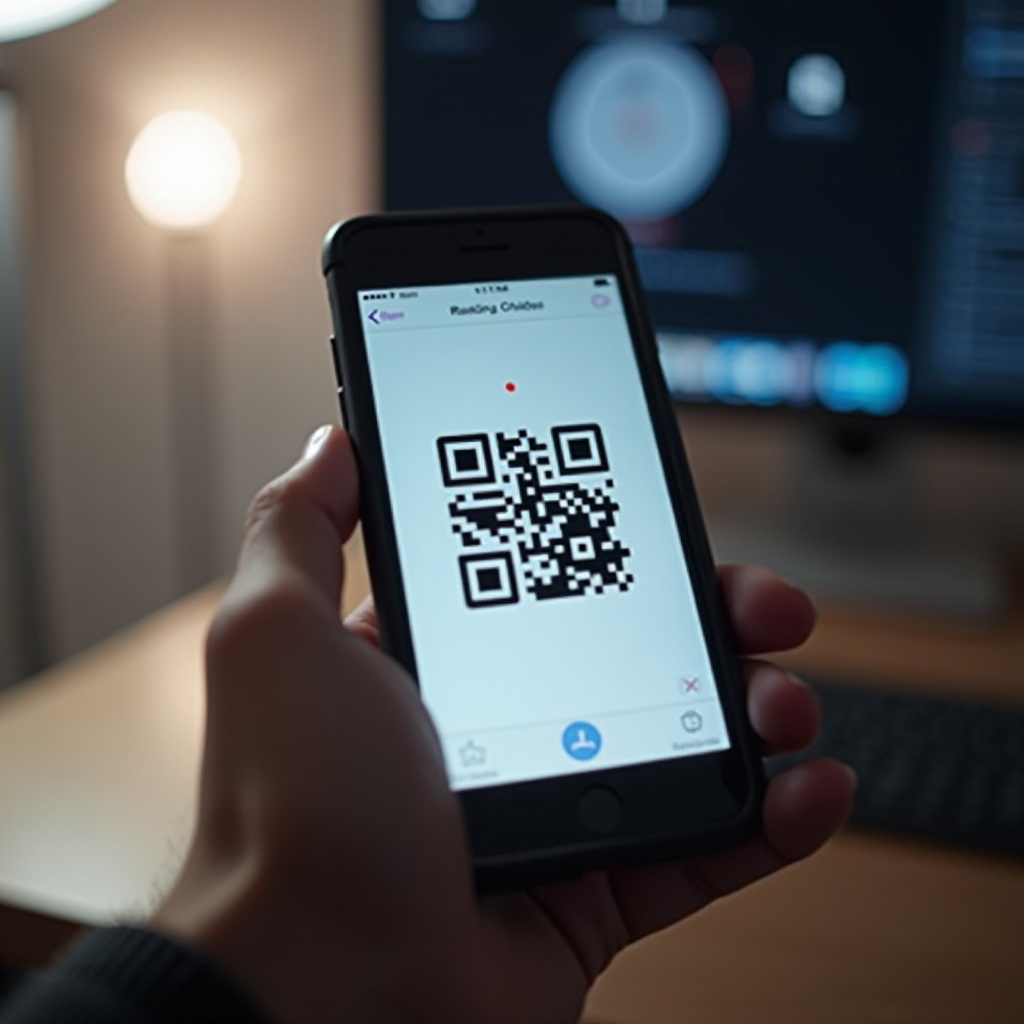
Setting Up Your iPhone for QR Code Scanning
Before you can start scanning QR codes, it’s crucial to ensure that your iPhone is set up correctly. Here’s how to do it:
- Update iOS: Make sure your iPhone is running the latest version of iOS. New updates often include improvements and bug fixes that can enhance QR code scanning capabilities.
- Enable QR Code Scanning: Go to Settings > Camera and ensure the ‘Scan QR Codes’ option is enabled.
- Camera Permissions: Check that the Camera app has the necessary permissions. Go to Settings > Privacy > Camera and confirm that the Camera app is toggled on.
With these steps, your iPhone is ready to scan QR codes effortlessly.
Scanning QR Codes Using the iPhone Camera App
Scanning QR codes using the Camera app is the most common and simplest method. Here are the steps:
- Open the Camera App: Tap on the Camera app from your home screen.
- Position the QR Code: Point your camera at the QR code, ensuring it is within the frame. There’s no need to press the shutter button.
- Wait for Recognition: Hold the camera steady. The iPhone will automatically recognize the QR code and display a notification at the top of the screen.
- Tap the Notification: Once the notification appears, tap it to open the link or perform the associated action.
This process is quick, efficient, and doesn’t require any additional apps. However, there are alternative methods if you prefer other options.
How to Scan QR Codes from a Screenshot
Occasionally, you might receive a QR code in an image or take a screenshot of one on your iPhone. Here’s how to scan it:
- Open Photos App: Go to your Photos app and select the screenshot containing the QR code.
- Use a QR Scanner App: You can use an app like Google Lens or another QR scanner app to scan the QR code from the screenshot.
- Follow Prompts: Once the QR code is recognized, follow the prompts to open the link or perform the desired action.
This method is particularly useful for QR codes received via email or social media platforms.
Alternative Methods for Scanning QR Codes
If the Camera app isn’t available, there are alternative ways to scan QR codes on an iPhone.
Using the Control Center QR Scanner
- Add QR Scanner to Control Center: Go to Settings > Control Center and add the QR code scanner.
- Open Control Center: Swipe down from the top-right corner of the screen (for iPhone X and later) or swipe up from the bottom (for iPhone 8 and earlier).
- Tap QR Scanner: Tap the QR scanner icon to open the scanner. Position the QR code within the frame and follow the on-screen instructions.
Third-Party QR Scanner Apps
There are numerous third-party apps available for scanning QR codes. Some popular options include:
- Google Lens: This versatile app can scan QR codes and perform many other useful image-related tasks.
- QR Code Reader by Scan: A dedicated QR code scanning app that offers additional features such as scanning barcodes.
Using these alternative methods ensures you always have a way to scan QR codes, regardless of the situation.
Troubleshooting Common QR Code Scanning Issues
At times, QR code scanning may not work as expected. Here are some common issues and solutions:
Ensuring Proper Lighting
Insufficient lighting can hinder the iPhone’s ability to focus on and recognize QR codes. Ensure you’re in a well-lit environment when attempting to scan a code.
Checking Camera Permissions
If the Camera app doesn’t have the required permissions, it won’t be able to scan QR codes. Double-check the app’s permissions in Settings and ensure the Camera option is enabled.
Safety Tips and Best Practices for QR Code Scanning
While QR codes are convenient, it’s important to practice safe scanning:
- Verify Source: Only scan QR codes from trusted sources to avoid potential security risks.
- Avoid Suspicious Links: Be cautious of QR codes that lead to unknown or suspicious websites.
- Use Security Software: Consider using security software on your iPhone to mitigate risks from malicious QR codes.
Following these tips ensures a safer and more secure QR code scanning experience.

Conclusion
Scanning QR codes on an iPhone is simple once you know the steps. Whether using the Camera app, screenshots, or third-party apps, you can access valuable information quickly and easily.
Frequently Asked Questions
Why won’t my iPhone scan QR codes?
Ensure QR code scanning is enabled in **Settings** and the camera has permission to function properly.
Can I scan QR codes from images in my photo gallery?
Yes, you can use QR scanner apps like Google Lens to scan QR codes from screenshots in your Photos app.
Is using third-party QR code scanner apps safe?
Yes, but only download apps from trusted sources to avoid potential security risks. Always review app permissions before use.

