How to Restart an Amazon Fire Tablet
Introduction
Managing any tech device can occasionally be a hassle, especially when it starts to act up. One solution often recommended is to restart the device. This blog will provide a comprehensive, step-by-step guide on how to restart an Amazon Fire Tablet. From recognizing the signs that your tablet needs a restart to performing a simple or hard reset, we’ll cover every angle to help you make your Amazon Fire Tablet run smoothly again.

Why Restarting Your Amazon Fire Tablet is Important
Restarting your Amazon Fire Tablet is not just a quick fix but an essential maintenance step. It can solve various performance issues, from sluggishness to unresponsive apps. By rebooting the system, you can clear temporary glitches that might have accrued since the last restart. This process helps in refreshing the device’s operating system, ensuring smoother and more efficient functioning.
Restarting can also help in freeing up RAM, most of which gets occupied when multiple apps run over long periods. Temporary files and caches are cleaned up, leading to fewer crashes and improving the battery’s longevity. Essentially, rebooting your tablet helps in maintaining its overall health and performance.
Signs Your Amazon Fire Tablet Needs a Restart
Knowing when to restart your Amazon Fire Tablet can save you from prolonged frustrations. Here are a few signs that indicate it’s time for a restart:
- Performance Slows Down: If the tablet becomes noticeably slow, a restart might help in speeding it up.
- App Crashes Frequently: When apps freeze or shut down abruptly, restarting can resolve minor software conflicts.
- Unresponsive Screen: If touching the screen yields no response, a restart can often reset the interface.
- Battery Drain: Unexpectedly fast battery drainage can sometimes be remedied by a quick restart.
- System Errors: Frequent error messages or notifications about system processes failing indicate it’s time for a restart.
Acknowledging these signs is imperative for maintaining optimal device performance and avoiding potential long-term issues.
How to Perform a Simple Restart
Performing a simple restart on your Amazon Fire Tablet is a straightforward process. Here’s how you can do it:
- Hold the Power Button: Look for the power button, which is typically located at the edge of the device.
- Select ‘Power Off’: A menu will appear on the screen. Choose the “Power Off” option.
- Wait: Allow a few seconds for the device to completely power down.
- Turn On Again: Press and hold the power button once more until the Amazon Fire logo appears on the screen.
- Release the Button: Once the logo appears, release the power button and let the device boot up.
This simple process can clear minor glitches and refresh your device for smoother performance.
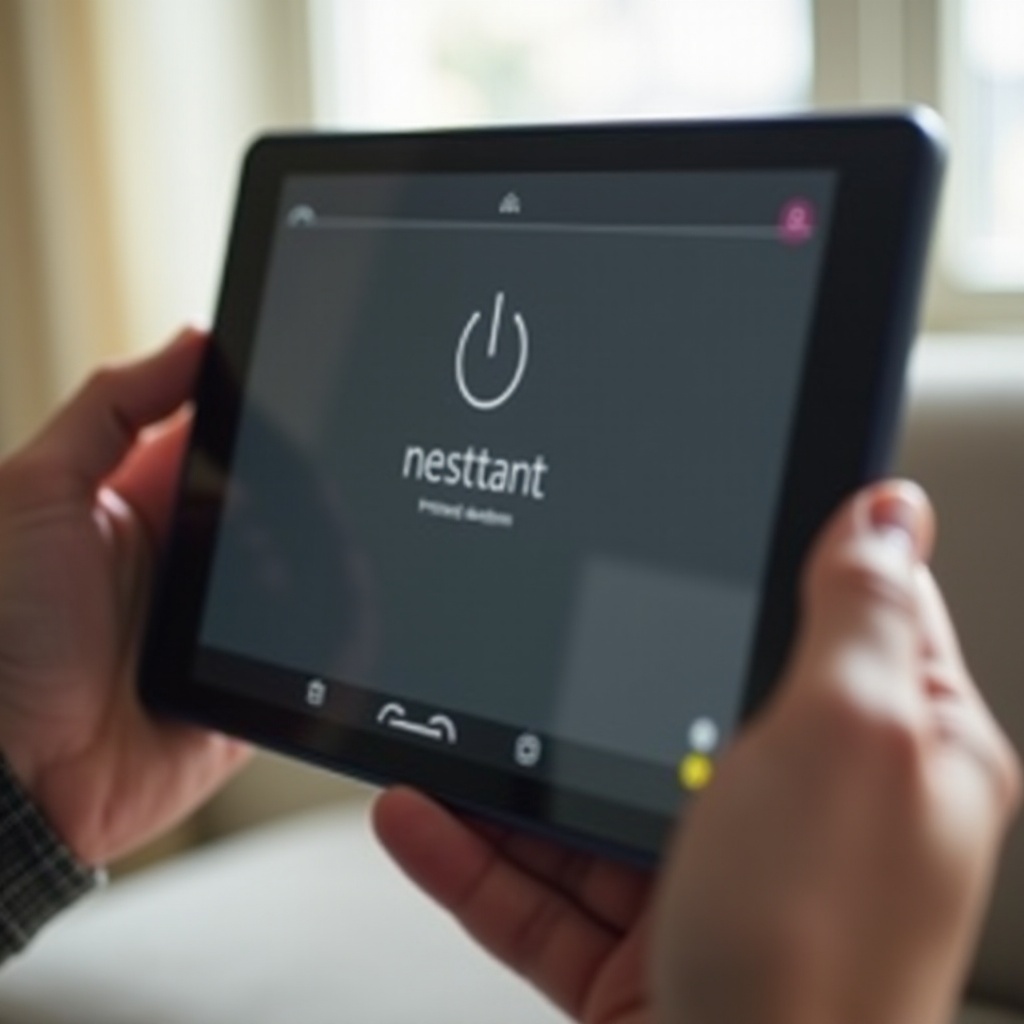
How to Force a Restart (Hard Reset)
There are times when a simple restart isn’t enough, and a hard reset becomes necessary. Here’s how to force a restart on your Amazon Fire Tablet:
- Locate the Power Button: As in a simple restart, find the power button on your device.
- Press and Hold: Hold the power button for 20 seconds. Keep holding even if the screen goes black.
- Wait for Reboot: Continue holding the power button until the device begins to reboot.
- Release the Button: Let go of the power button once the Amazon logo reappears on the screen.
- Wait for Full Boot: Allow the device to complete the boot-up process, which may take a few minutes.
A hard reset clears more severe issues and is often the last resort when your tablet is unresponsive.
Restarting Your Amazon Fire Tablet in Recovery Mode
If the regular restart methods do not resolve the issues, it’s time to take more advanced steps, like restarting your tablet in Recovery Mode. Here’s how to do it:
- Turn Off Device: Completely power off your Amazon Fire Tablet.
- Press and Hold Volume Up and Power Buttons: Simultaneously press and hold the Volume Up and Power buttons to enter Recovery Mode.
- Wait for Recovery Screen: You’ll see the Amazon logo followed by the Recovery Mode screen.
- Navigate Using Volume Buttons: Use the Volume buttons to scroll to the ‘Reboot system now’ option.
- Select with Power Button: Press the Power button to select the option. Your device will restart into normal mode.
Recovery Mode is useful for troubleshooting more complex issues and offers advanced options for resetting your device.
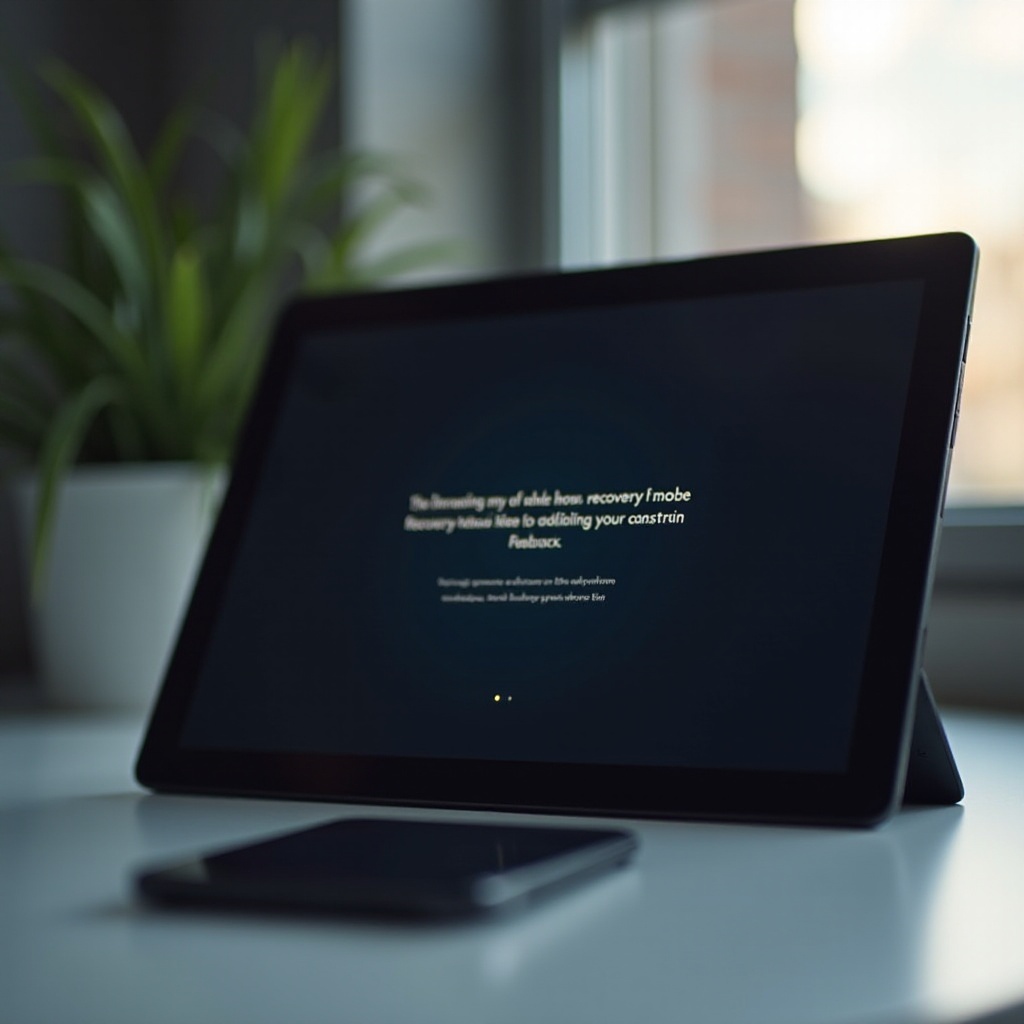
Troubleshooting Common Issues After Restarting
Even after restarting, you may encounter some issues. Here’s how to troubleshoot common problems:
- Device Won’t Turn On: Ensure the battery is charged. If necessary, plug it into a charger and wait a few minutes before trying again.
- App Not Working: If an app is unresponsive, try updating or reinstalling it from the Amazon Appstore.
- Connectivity Issues: Restart your Wi-Fi router and ensure the tablet’s Wi-Fi is turned on and connected correctly.
- Overheating: Allow the device to cool down. Ensure it is not exposed to high temperatures.
- Persistent Lag: Clear cache by going to Settings > Storage > Cached Data.
Addressing these issues promptly can help in minimizing downtime and ensuring a seamless user experience.
Tips for Maintaining Your Amazon Fire Tablet
To keep your Amazon Fire Tablet performing optimally, follow these maintenance tips:
- Regular Updates: Always keep your device’s software updated for improved security and performance.
- Clear Cache: Periodically clear cached data to free up storage and enhance speed.
- Avoid Overloading: Do not overload your tablet with too many apps or large files.
- Battery Care: Avoid letting the battery drain completely. Try to keep it charged between 20-80%.
- Protective Case: Use a protective case to avoid physical damage.
Implementing these tips will not only boost performance but also extend the device’s lifespan.
Conclusion
Restarting an Amazon Fire Tablet is a simple yet effective solution for various issues. By following the steps outlined in this guide, you can ensure your device runs smoothly. Regular maintenance and prompt troubleshooting are key to maintaining optimal performance.
Frequently Asked Questions
What do I do if my Amazon Fire Tablet won’t restart?
First, try charging the device. If it still won’t restart, perform a hard reset by holding the power button for 20 seconds. If the issue persists, consult Amazon customer support.
Will restarting my Amazon Fire Tablet delete my data?
No, restarting your Amazon Fire Tablet will not delete any data. It simply reboots the device, refreshing its operating system.
How often should I restart my Amazon Fire Tablet?
It’s advisable to restart your Amazon Fire Tablet once a week to maintain optimal performance and clear any minor glitches.

