How to Remove Profiles from Fire Tablet
Introduction
The Amazon Fire Tablet offers a versatile experience for users, allowing multiple profiles for diverse family members. This capability lets each person have a personalized interface with apps, settings, and preferences. However, there may be instances where you need to remove a profile. Whether for decluttering, device management, or privacy concerns, the process is straightforward once you know the steps.
In this comprehensive guide, we’ll walk you through understanding profiles on Amazon Fire Tablets, reasons to remove a profile, preparing your device, step-by-step instructions for profile removal, troubleshooting common issues, and what you should do after the removal.
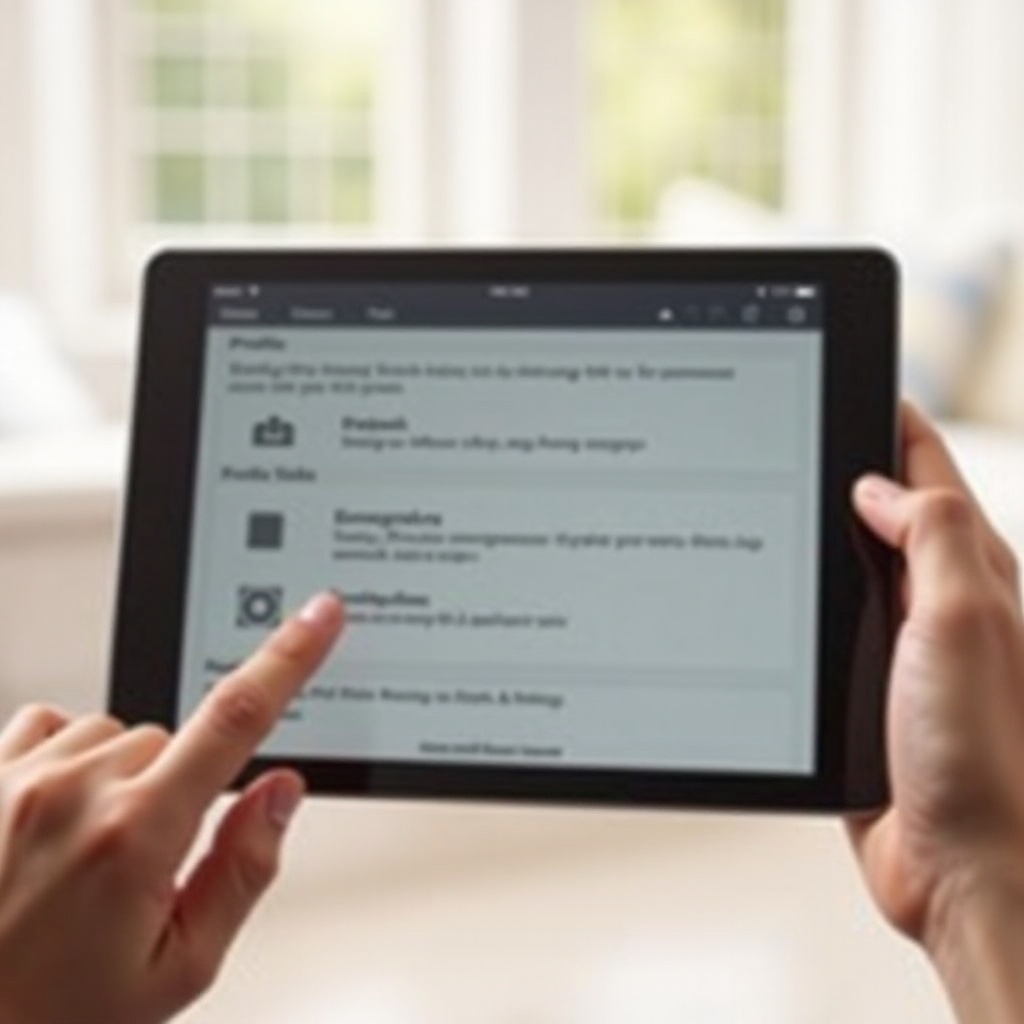
Understanding Profiles on Amazon Fire Tablets
Amazon Fire Tablets support multiple user profiles, enabling each individual to have a unique space within the same device. This feature is particularly useful in households where the tablet is shared.
Each profile can hold personalized settings, apps, and even content permissions. For example, parents can set up child profiles that restrict internet access and control the type of apps available. Adult profiles, meanwhile, might be used for work or personal entertainment.
However, managing these profiles efficiently is crucial. Over time, you may find redundant or unused profiles that clutter the system, using unnecessary storage and impacting the tablet’s performance. Understanding why these profiles exist and their functionality can help determine when and how to remove them properly.
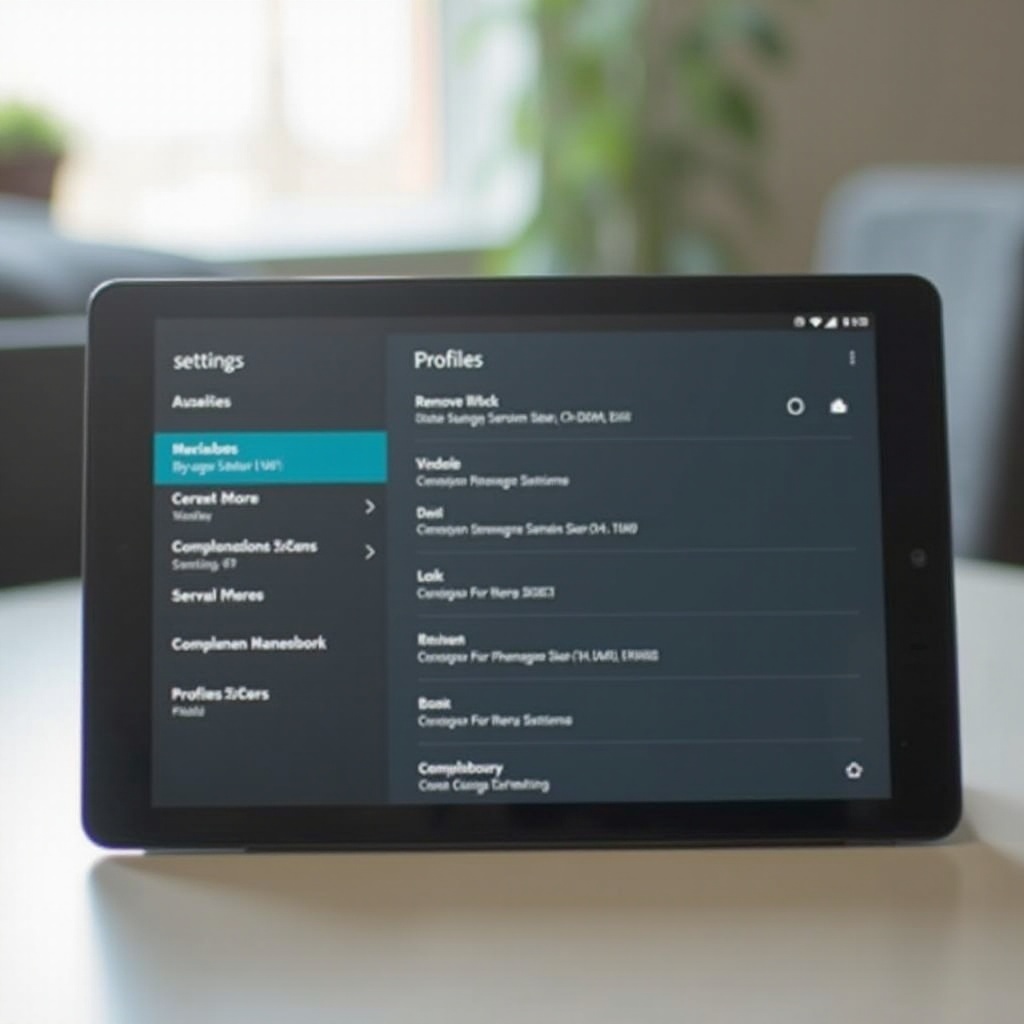
Reasons to Remove a Profile
There are several reasons why you might want to remove a profile from your Amazon Fire Tablet:
- Freeing Up Space: Profiles that are no longer in use can take up valuable storage space. Removing these can help optimize your tablet’s performance.
- Device Management: Too many profiles can be confusing and make the device harder to manage, especially when there are multiple child profiles.
- Security and Privacy: Deleting unnecessary profiles ensures that your data and settings are secure, especially if the tablet changes hands.
- Upgrading Devices: When selling or giving away your Fire Tablet, removing all profiles is a good practice to ensure your information is not accessible.
Addressing these reasons head-on ensures your device runs smoothly and remains secure.
Preparing Your Device
Before you remove a profile from your Amazon Fire Tablet, make sure to carry out a few preparatory steps:
- Backup Important Data: If the profile contains important files or app data, ensure that you back up this information to an external storage device or to the cloud.
- Check Device Permissions: Confirm that you have the necessary administrative permissions to delete profiles, particularly on child or guest accounts.
- Sync Your Accounts: Ensure that any important app data or settings have been synced, including app logins and preferences.
These preliminary steps help safeguard your data and streamline the profile removal process.
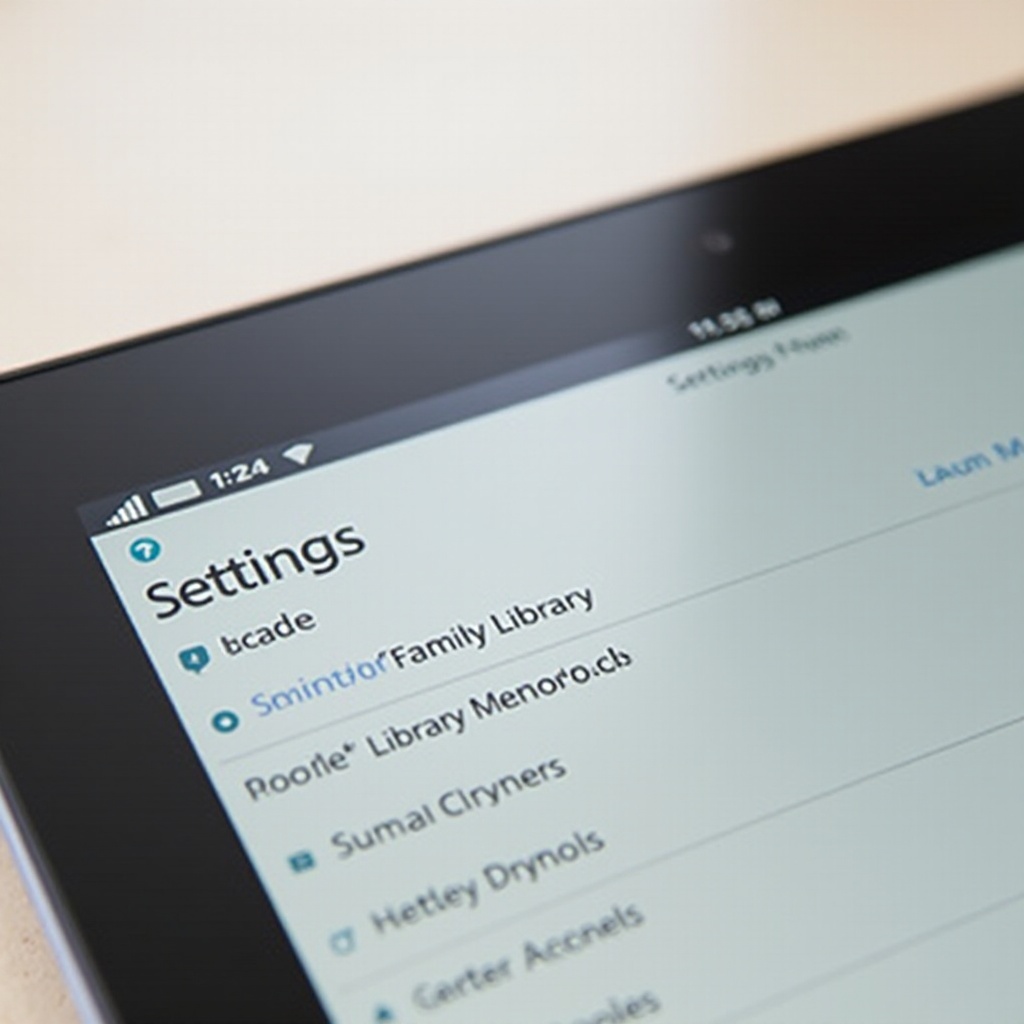
Step-by-Step Instructions to Remove Profiles
Removing a profile from your Fire Tablet is a straightforward process. Here’s how to do it:
- Unlock Your Device: Ensure your device is powered on and unlocked.
- Navigate to Settings: Tap the ‘Settings’ icon on the home screen to access the device settings.
- Select Profiles & Family Library: Scroll down and tap on ‘Profiles & Family Library.
- Choose the Profile: Select the profile you wish to remove from the list of profiles.
- Delete the Profile: Tap on the profile, and then tap ‘Remove.’ Confirm the deletion when prompted.
That’s it! The profile will be removed along with its associated data.
Troubleshooting Common Issues
During the process of profile removal, a few common issues may arise. Here’s how to troubleshoot them:
- Profile Not Removing: Restart your device and try the process again. Sometimes a simple reboot can resolve minor glitches.
- Missing Profiles Option: Ensure your device software is up to date. Go to Settings > Device Options > System Updates.
- Error Messages: If error messages persist, perform a factory reset as a last resort. Remember to back up important data before doing this.
Addressing these common problems ensures a smoother profile removal process.
After Removal: Next Steps
Once you’ve removed unwanted profiles, here are some next steps to consider:
- Reclaim Storage Space: Optimize your device by clearing up residual files and unused apps.
- Create New Profiles: If needed, set up new profiles for other users with updated permissions and settings.
- Optimize Settings: Adjust your device settings, including parental controls, to ensure it’s tailored to your current use.
By following these steps, you can maintain an organized and efficient device.
Conclusion
Removing profiles from your Amazon Fire Tablet is an essential part of device management. By understanding the process and following the steps outlined above, you can ensure your tablet remains organized, secure, and optimized for user experience. Whether freeing up space, managing users, or enhancing privacy, the ability to add and remove profiles is a powerful tool. Stay proactive in managing your tablet to enjoy a seamless, personalized experience.
Frequently Asked Questions
Can I recover a deleted profile on my Fire Tablet?
Typically, once a profile is deleted, it cannot be recovered. It’s essential to back up any important data before removing a profile.
What happens to apps and data in a deleted profile?
All apps, settings, and personal data associated with the deleted profile are permanently removed from the tablet.
Is it possible to remove a child profile separately?
Yes, you can remove a child profile separately, following the same steps outlined for deleting any profile.

