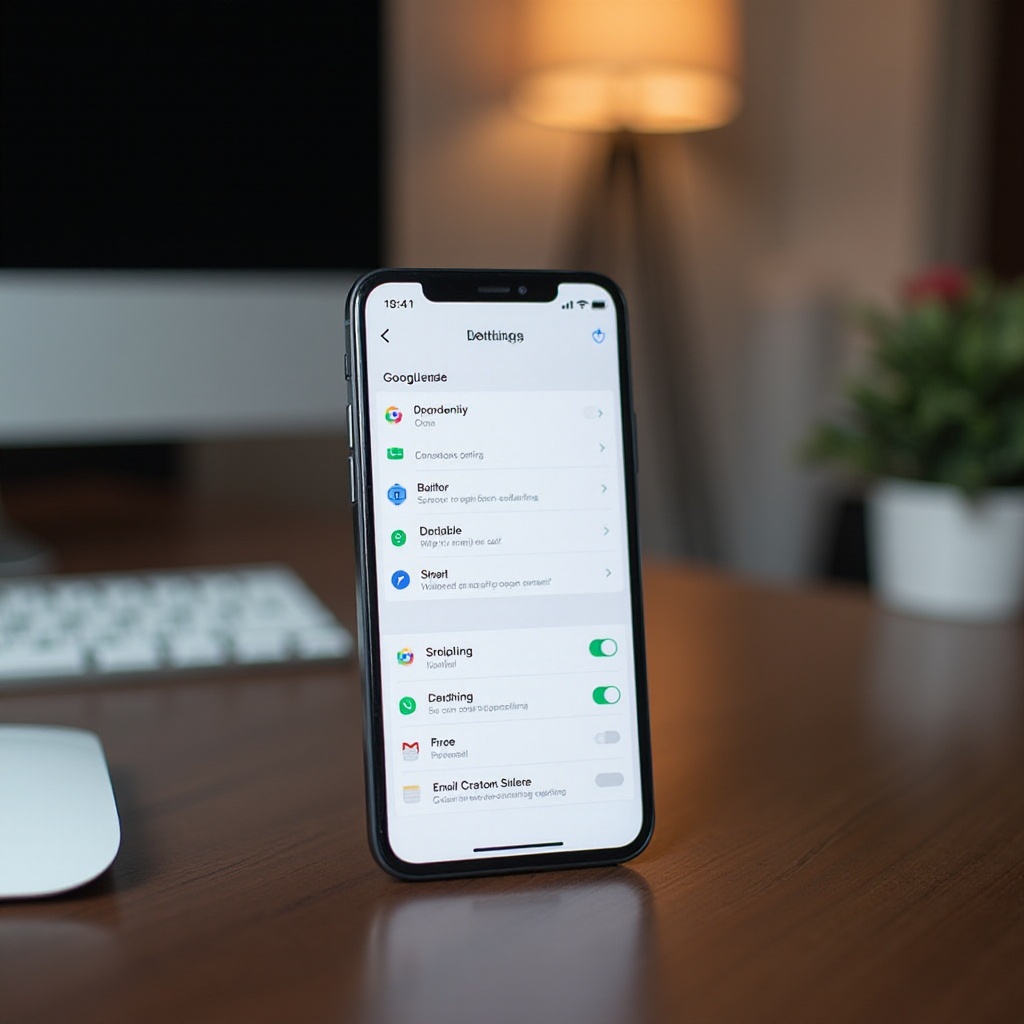How to Reduce Video Size on iPhone: A Comprehensive Guide
Introduction
Smartphones have revolutionized how we record and share videos, but a common challenge remains: large file sizes. Large video files can occupy significant storage space and be difficult to share via social media or email. This comprehensive guide explores various techniques to reduce video size on your iPhone effectively, while maintaining good quality. These practical methods include adjusting camera settings, using iPhone’s built-in features, leveraging third-party apps, and more advanced techniques. Read on to learn how to optimize your video file sizes and make the most of your iPhone’s storage capacity.
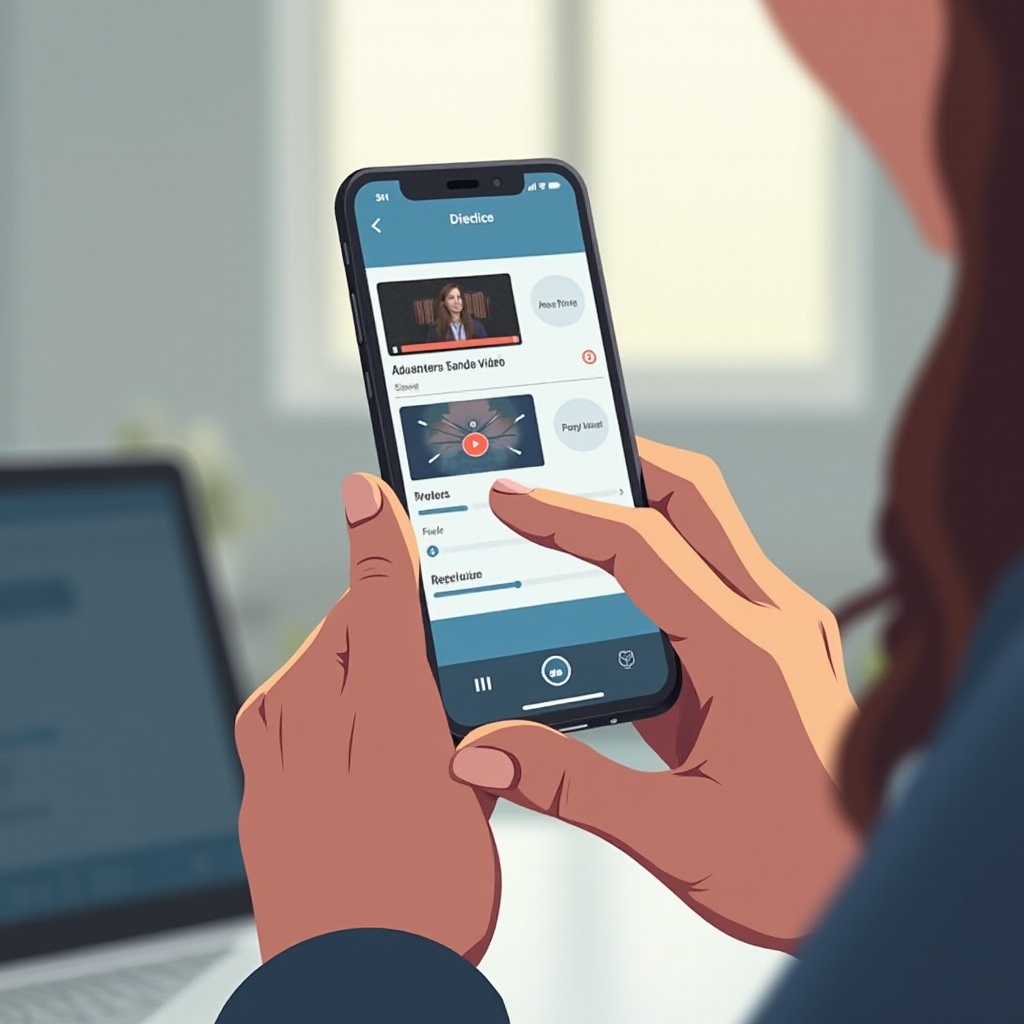
Why Reducing Video Size on iPhone is Important
Reducing video size on your iPhone is essential for several reasons. Firstly, it helps you save valuable storage space. iPhone storage can fill up quickly, especially with high-definition videos. By compressing these videos, you can free up space for other important files and apps.
Secondly, smaller videos are easier to share. Posting large videos on social media or sending them via email can be cumbersome and time-consuming. Smaller files upload faster and are less prone to errors during transmission. Additionally, many social media platforms and email services have file size limits. Reducing video size ensures that your files meet these requirements, making it easier to share your content seamlessly.
Adjusting Camera Settings for Smaller Videos
One of the best ways to ensure smaller video files is to adjust your camera settings before you start recording. By optimizing these settings, you can reduce the file size without compromising too much on quality.
Changing Video Resolution
Start by reducing the resolution of your videos. A lower resolution results in smaller file sizes. To do this:
1. Open the Settings app on your iPhone.
2. Scroll down and tap on Camera.
3. Select Record Video.
4. Choose a lower resolution, such as 720p HD at 30 fps or 1080p HD at 30 fps.
Selecting the Appropriate Frame Rate
The frame rate also affects video size. Lower frame rates result in smaller file sizes. To adjust the frame rate:
1. Open Settings and go to Camera.
2. Tap on Record Video.
3. Select a frame rate that balances quality and file size, such as 30 fps instead of 60 fps.
By adjusting these camera settings, you can produce smaller video files right from the start, making them easier to manage and share.
Using iPhone’s Built-In Features to Reduce Video Size
Your iPhone comes with built-in tools that can help you reduce video size without needing additional software. These features are easy to use and offer quick solutions.
Utilizing the Photos App
The Photos app on your iPhone offers basic editing features that can help reduce video size:
1. Open the Photos app and select the video you want to edit.
2. Tap Edit in the top right corner.
3. Use the sliders to trim unnecessary parts of the video.
4. Tap Done, then Save as New Clip.
This method reduces the video duration, consequently decreasing the file size.
Trimming Videos with the iPhone Editor
Your iPhone’s built-in editor provides another efficient way to cut down file sizes:
1. Open the Photos app and select a video.
2. Tap on Edit.
3. Use the crop tool to remove unnecessary parts of the frame.
4. Save the edited version by tapping Done.
Using these built-in features, you can easily manage and reduce the size of your videos.
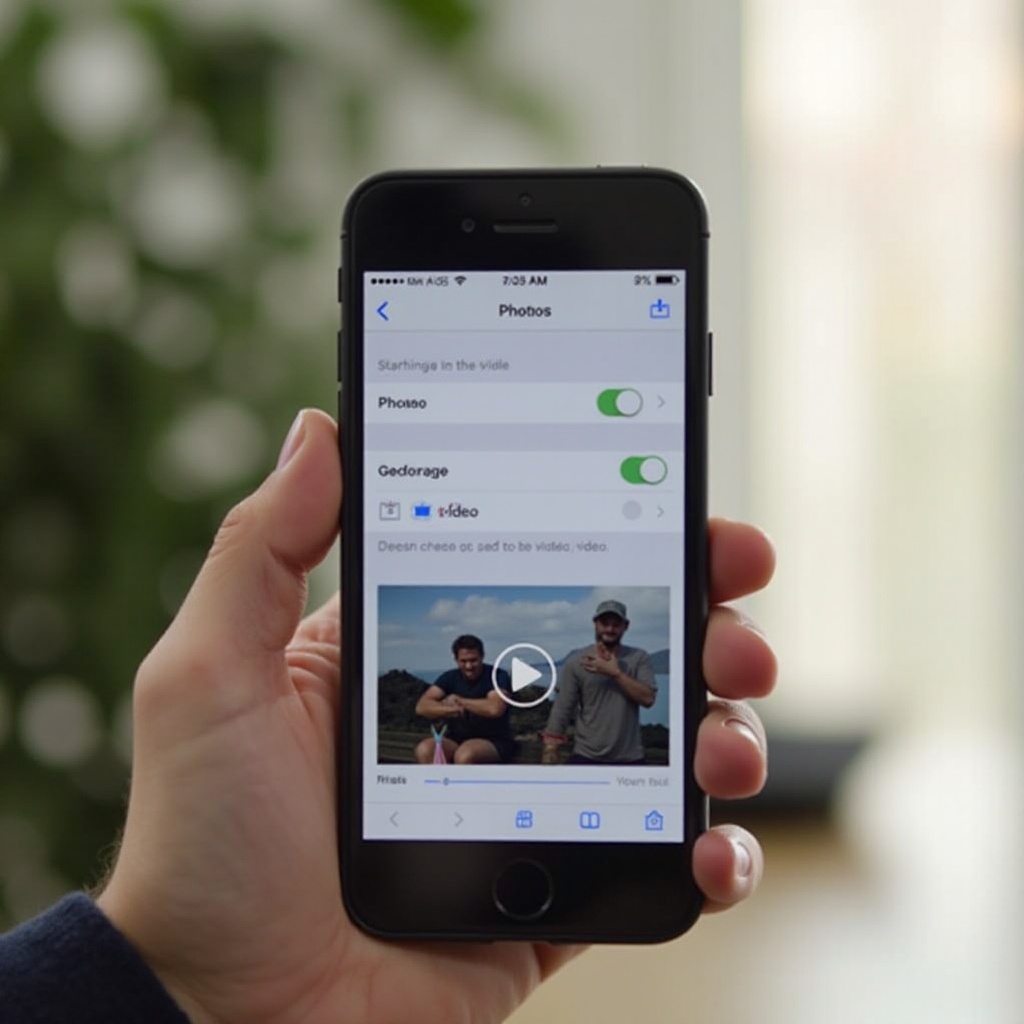
Best iOS Apps for Video Compression
If you require more advanced features, several iOS apps can effectively compress video files. Here are two highly recommended options:
Video Compress
Video Compress is a user-friendly app that offers various compression settings. Here’s how to use it:
1. Download and open Video Compress.
2. Select the video you want to compress.
3. Choose the desired compression level.
4. Save the compressed video to your library.
This app allows you to balance the compression rate and video quality, making it a valuable tool for file size management.
Compress Videos & Resize Videos
Another excellent app is Compress Videos & Resize Videos. It provides several options for reducing video size:
1. Download and open the app.
2. Select the videos you want to compress.
3. Adjust the resolution and frame rate settings.
4. Preview and save the compressed video.
These apps make it easy to quickly and effectively reduce video sizes directly on your iPhone.

Online Tools for Reducing Video Size
Online tools can also help you compress videos without installing additional software. These tools are convenient and easy to use.
Clideo
Clideo is a versatile online tool for video compression:
1. Visit Clideo.com on your browser.
2. Upload the video file from your iPhone.
3. Choose the compression settings.
4. Download the compressed video to your device.
Kapwing
Kapwing is another reliable online tool:
1. Go to Kapwing.com on your browser.
2. Upload your video.
3. Adjust the compression settings.
4. Download the smaller file.
These online tools are useful for quickly compressing videos without the need for additional apps or software.
Advanced Compression Techniques with Desktop Software
For those who prefer more control and advanced features, desktop software can be used to compress video files. Here are two excellent options:
HandBrake
HandBrake is a free, open-source tool for video compression:
1. Download and install HandBrake on your computer.
2. Open the software and select the video file.
3. Choose a preset or customize the settings to adjust the resolution, bitrate, and format.
4. Click Start to compress the video.
iMovie
For Mac users, iMovie provides excellent video compression capabilities:
1. Open iMovie and import your video.
2. Trim and edit the video as needed.
3. Export the video with a lower resolution or bitrate to reduce the file size.
These software solutions offer advanced compression techniques for those who need more control over their video files.
Tips for Maintaining Video Quality While Compressing
Compressing videos without losing quality can be challenging. Here are some tips to help maintain high video quality during compression:
Understanding Bitrate
Bitrate is a crucial factor in video quality. A higher bitrate generally means better quality, but it also results in larger file sizes. When compressing, aim for a balance between bitrate and file size to maintain acceptable quality.
Choosing the Right Format
Different video formats offer varying levels of compression and quality. H.264 and HEVC (H.265) are popular options that provide excellent compression without significant quality loss.
By understanding these factors, you can make informed choices to maintain video quality while reducing file size.
Conclusion
Reducing video size on your iPhone is essential for efficient storage management and seamless sharing. Whether you adjust camera settings, use built-in features, leverage third-party apps, or employ advanced desktop software, there are multiple ways to achieve your goal. By following the tips and techniques outlined in this guide, you can easily manage your video files and ensure they are the perfect size for any purpose. Remember to balance file size and video quality to get the best results.
Frequently Asked Questions
How much can I reduce video size without losing quality?
The extent to which you can reduce video size without losing quality depends on the original file’s characteristics and the compression settings used. Typically, reducing by 20-30% maintains good quality.
What app is best for reducing video size on an iPhone?
Video Compress and Compress Videos & Resize Videos are both excellent choices for reducing video size on an iPhone due to their user-friendly interfaces and effective compression capabilities.
Can I reduce video size directly on my iPhone without third-party apps?
Yes, you can reduce video size directly on your iPhone using built-in features like the Photos app and the iPhone editor. These tools allow you to trim and edit videos to reduce their size.