How to Recover HP Laptop PIN
Introduction
Forgetting your HP laptop PIN can be not only frustrating but also inconvenient. Without it, you may feel locked out and unable to access important files and work. Whether you’ve recently changed your PIN and can’t remember it, or it’s been a while since you last used your device, recovering access is crucial. This comprehensive guide will help you recover your HP laptop PIN using different methods, including utilizing your Microsoft account, resetting a local account, and exploring advanced recovery options.
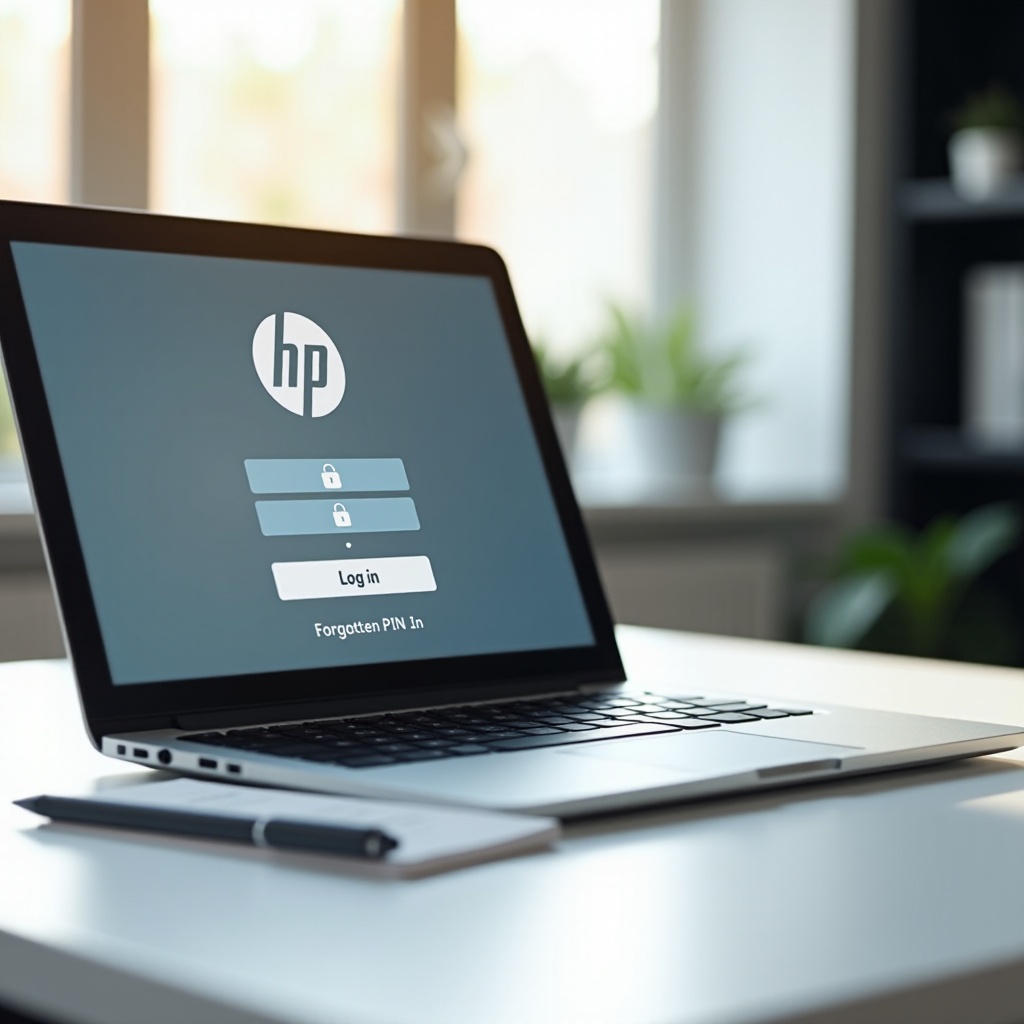
Understanding HP Laptop PIN Recovery
Knowing the different avenues available for PIN recovery will make the process smoother and less daunting. HP laptops running on Windows 10 or 11 leverage Microsoft’s security infrastructure to provide several ways for users to regain access to their devices. Recovery options can range from simple resets via a Microsoft account to more complex methods that require deeper system access. Recognizing the type of account tied to your laptop—whether it be a Microsoft account or a local account—determines the approach you’ll need to take.
Both methods come with their sets of requirements and instructions, emphasizing the need for some preliminary preparation before initiating the PIN recovery process. Let’s ensure you have everything ready for a successful recovery before diving into the specific methods.
Preparation Before Recovery
Before beginning the recovery process, make sure you have everything you need:
- Internet Access: Ensure your laptop is connected to the internet, as this is crucial for account verification, especially when using a Microsoft account.
- Alternate Device: Having a smartphone or another computer handy will help if you need to look up additional instructions or access email confirmations.
- Security Information: Be ready to provide any security information linked to your account, such as recovery codes, backup email addresses, or security questions.
With these basics in place, you will be less likely to encounter obstacles during the recovery process. Now, let’s start with the method involving a Microsoft account.
Using Microsoft Account to Reset PIN
If your HP laptop is associated with a Microsoft account, the process of recovering your PIN can be relatively straightforward. Follow these steps:
- Access Recovery Options:
Turn on your HP laptop. On the sign-in screen, select the ‘I forgot my PIN’ option below the PIN input field. - Verify Your Microsoft Account:
You will be prompted to verify your Microsoft account. Enter the email associated with your Microsoft account. - Receive and Enter a Security Code:
Microsoft will send a security code to your registered email address or phone number. Input this code in the provided field on your laptop. - Reset Your PIN:
After verification, you will have the option to set a new PIN. Choose a secure yet memorable PIN and confirm it by following the on-screen instructions.
This method is generally quicker and utilizes the robust security measures provided by Microsoft, ensuring your device remains secure.
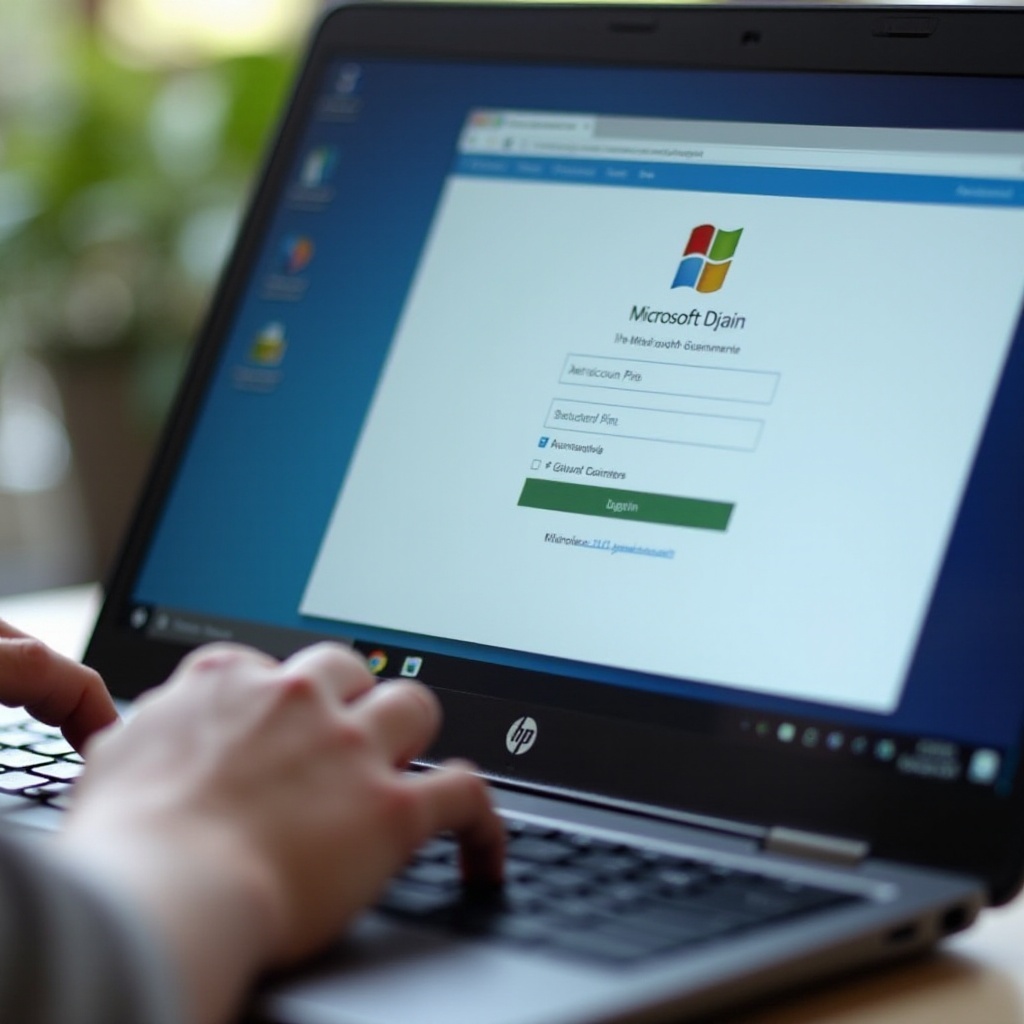
Local Account PIN Recovery
If your HP laptop uses a local account instead of a Microsoft account, the recovery process is different but still manageable. Follow these steps:
- Select the Reset Option:
On the sign-in screen, select the ‘I forgot my PIN’ option if available. - Access the Recovery Environment:
If the ‘I forgot my PIN’ option isn’t available, you may need to restart the laptop and press the ‘Shift’ key while clicking on ‘Restart’ to enter the Advanced Startup Options. From there, navigate to Troubleshoot > Reset this PC. - Answer Security Questions:
If you have set up security questions, you will be asked to answer them. - Set a New PIN:
Follow the prompts to set a new PIN once you’ve successfully verified your identity.
This method ensures you can access your laptop without having a Microsoft account but requires you to remember the answers to your preset security questions.
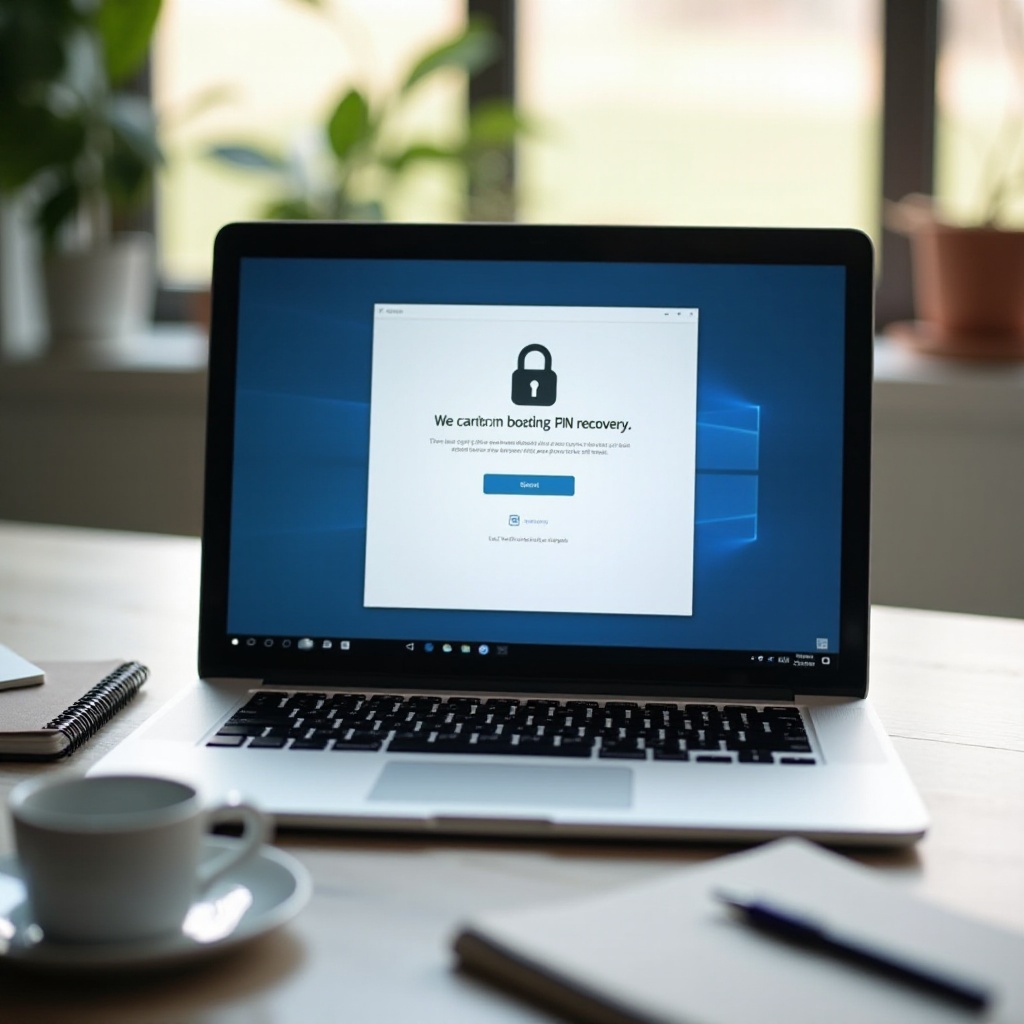
Advanced Methods for PIN Recovery
If the above methods haven’t worked or if you encounter additional issues, you may need to resort to more advanced troubleshooting methods.
- Account Recovery Module:
Access the HP Recovery Manager by restarting your laptop and pressing the ‘F11’ key. Follow the instructions to use the Microsoft Account or HP’s recovery functions to reset your PIN. - Password Reset Disk:
If you’ve previously created a Password Reset Disk, now is the time to use it. Insert the disk and follow the guided steps to reset your PIN. - Using Command Prompt:
For tech-savvy users, the Command Prompt can be used to reset the PIN. In Advanced Startup Options, go to Troubleshoot > Advanced options > Command Prompt and enter specific commands likenet userto manage user accounts, which might assist you in resetting your PIN or creating a new administrator account.
These methods are more complex and should be used cautiously, as they can sometimes lead to more significant troubleshooting needs or data loss.
Troubleshooting Common Issues
Sometimes even the best-laid plans encounter hiccups. Here are some common problems and how to address them:
- Not Receiving Security Codes: Make sure your registered email or phone number is current and check your spam/junk folder.
- Unable to Enter Advanced Startup: Ensure you’re pressing the correct key (usually ‘F11’) immediately upon startup.
- Security Questions Don’t Match: Verify that caps lock is off and double-check the answers for spelling errors.
Conclusion
Recovering your HP laptop PIN involves several accessible methods, each tailored to different types of user accounts and expertise levels. By following these steps and preparing adequately, you can regain access to your laptop with minimal stress and downtime.
Frequently Asked Questions
What should I do if I forgot my HP laptop PIN?
Follow the steps to reset your PIN using either a Microsoft account or local account recovery methods.
Can I recover my HP laptop PIN without a Microsoft account?
Yes, use the local account recovery steps or advanced methods like a Password Reset Disk or Command Prompt.
How can I prevent forgetting my HP laptop PIN in the future?
Always keep security information up to date, use memorable PINs, and consider writing it down in a secure place or using a password manager.

