How to Install Linux on an ASUS C302C Laptop
Introduction
Installing Linux on your ASUS C302C laptop can breathe new life into your device, offering a more customizable, secure, and efficient operating system. Whether you are a seasoned developer or a tech enthusiast, this guide will walk you through each step of the installation process—from preparation to post-installation configuration. We’ll cover everything you need to know to switch your ASUS C302C laptop to Linux successfully.
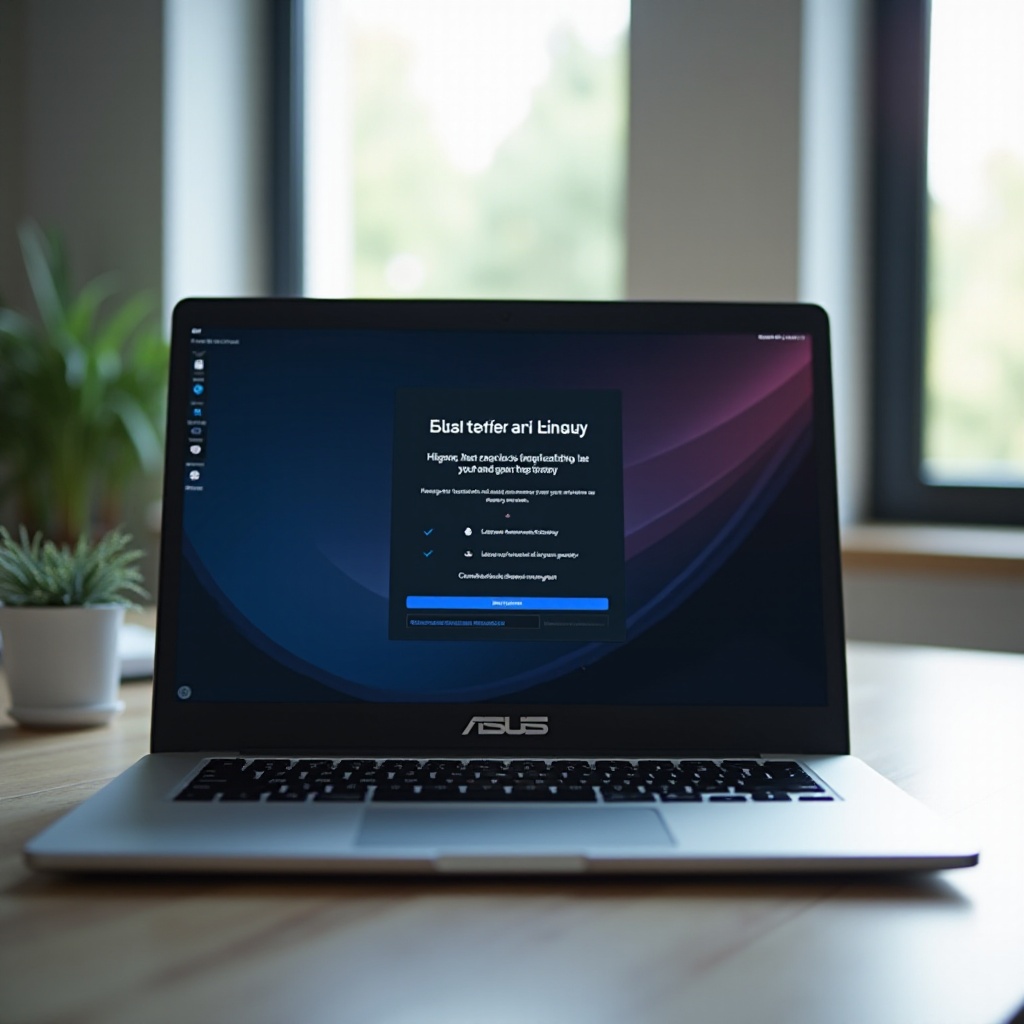
Preparation
Before diving into the installation, a bit of preparation can save you a lot of headaches later on.
Backing up your data
Firstly, ensure that all your important files are backed up. This can be done by copying your essential data to an external hard drive, cloud storage, or another secure location. Losing important data can be a real setback, so it’s better to take this precaution seriously.
Getting necessary tools and software
Next, gather the necessary tools for the installation. You’ll need:
– A USB drive with at least 4GB of storage
– Another computer to download the Linux distribution and create a bootable USB drive
– An internet connection to download essential software
With your data backed up and tools ready, you can proceed to choose the right Linux distribution for your ASUS C302C laptop.
Choosing the Right Linux Distribution
Selecting the right Linux distribution is crucial for a smooth experience. Popular options include Ubuntu, Fedora, and Mint.
Comparing Ubuntu, Fedora, and Mint
- Ubuntu: Known for its user-friendly interface and vast community support, making it an excellent choice for beginners.
- Fedora: Offers cutting-edge features and robust security, suitable for developers and tech enthusiasts.
- Mint: Provides a familiar user interface with robust performance, ideal for users transitioning from other operating systems.
Once you’ve chosen a distribution, head to its official website and download the ISO file. This file is an exact image of the operating system and will be necessary for creating the bootable USB drive. Keep the file handy, as you’ll need it shortly.
Creating a Bootable USB Drive
A bootable USB drive allows you to install Linux on your ASUS C302C laptop efficiently.
Downloading and installing Rufus/Etcher
To create the bootable USB drive, download and install software like Rufus (for Windows users) or Etcher (for both Windows and Mac users). These tools are widely used and trustworthy for creating bootable drives.
Making the USB drive bootable
- Insert the USB drive into the computer.
- Open Rufus or Etcher.
- Select the downloaded ISO file.
- Choose the USB drive as the destination.
- Click on ‘Start’ or ‘Flash’ to make the USB drive bootable.
After a few minutes, your USB drive will be ready to boot into Linux.

Booting from the USB Drive
Now, it’s time to boot your ASUS C302C laptop from the newly created USB drive.
Entering the BIOS setup
First, turn off your laptop. Turn it back on and press the appropriate key to enter the BIOS setup. This is usually done by pressing either F2, Esc, or Del repeatedly during the boot process.
Changing boot order
Once in the BIOS, navigate to the Boot menu. Change the boot order so that your USB drive takes precedence over other boot devices. Save the changes and exit; your laptop will restart and boot from the USB drive.

Installing Linux
At this point, you should see a welcome screen prompting you to install Linux.
Starting the installation process
- Select ‘Install Linux’ from the welcome screen.
- Choose your preferred language.
- Follow the on-screen prompts to accept the terms and proceed with the installation.
Partitioning the hard drive
You will be asked how you want to install Linux. For a fresh install:
1. Select ‘Erase disk and install Linux.
2. If you want dual-boot capabilities, choose ‘Install Linux alongside the existing OS’ and allocate disk space accordingly.
Setting up user and root accounts
Finally, create a user account:
1. Enter your name, username, and password.
2. Set up the root (administrator) account with a strong password.
Click ‘Install’ to begin the process, which may take some time.
Post-Installation Configuration
Once the installation is complete, there are a few more steps to fully configure your system.
Installing essential drivers
Ensure all hardware components are functioning correctly by installing necessary drivers. Most Linux distributions come with drivers for standard hardware, but you might need to install additional ones for specific components.
Setting up Wi-Fi and Bluetooth
- Open the network settings menu.
- Connect to your Wi-Fi network by entering the password.
- For Bluetooth, make sure it’s enabled in the settings and pair your devices as needed.
Installing necessary software
Install software essential for your daily tasks:
– Web browsers (Firefox, Chrome)
– Office suites (LibreOffice)
– Media players (VLC)
Troubleshooting Common Issues
Sometimes, issues can arise during or after installation. Here’s how to handle some common problems.
Boot problems
If the laptop doesn’t boot properly, double-check the boot order in BIOS. Make sure it points to the correct drive. Revisit the bootable USB creation steps if needed.
Display and sound fixes
- Display Issues: Check your display settings and update the graphics drivers.
- Sound Issues: Ensure the sound settings are configured correctly and that the volume is not muted. Updating audio drivers can also help.
Conclusion
Installing Linux on your ASUS C302C laptop can significantly enhance your computing experience. By following this detailed guide, you can successfully install Linux and optimize it to your needs. Enjoy the performance and flexibility that Linux has to offer!
Frequently Asked Questions
Can I dual-boot Linux and Chrome OS on the ASUS C302C?
Yes, you can set up a dual-boot system. When partitioning during installation, select the option to install Linux alongside Chrome OS.
Which Linux distribution works best with ASUS C302C?
Ubuntu and Mint are popular choices due to their user-friendly interfaces and robust support for various hardware.
Is it possible to revert to Chrome OS after installing Linux?
Yes, you can revert to Chrome OS by performing a factory reset or using a recovery USB drive specifically for Chrome OS.

