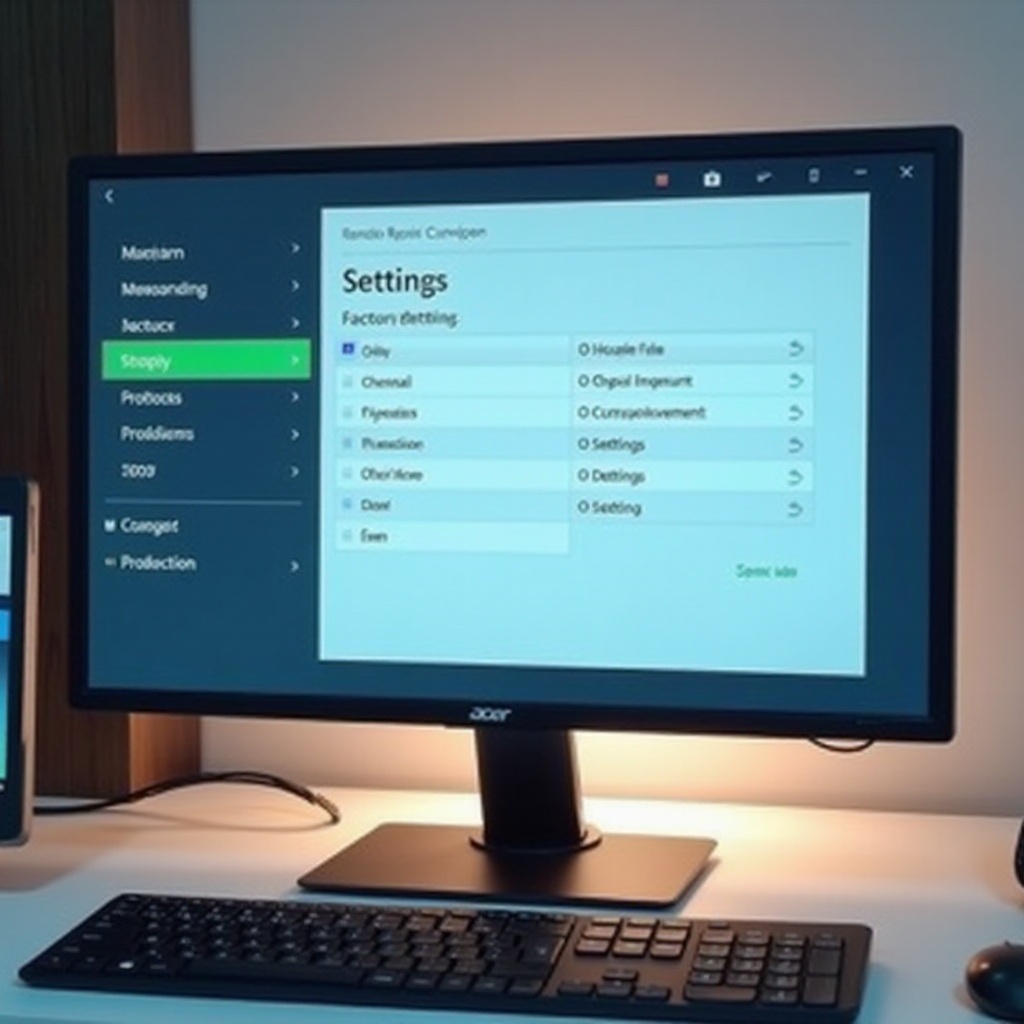How to Fix XP-Pen Tablet Roller Not Working: A Comprehensive Guide
Introduction
Having issues with your XP-Pen tablet roller not working can be frustrating, especially if the roller is an essential part of your daily workflow. This article provides a comprehensive guide to troubleshoot and fix this issue, ensuring your XP-Pen tablet functions correctly. Whether you’re facing driver issues, software conflicts, or other technical problems, we’ve got you covered. Follow this guide to address common issues and restore your tablet’s functionality.

Common Causes of XP-Pen Tablet Roller Malfunction
Several factors can cause the XP-Pen tablet roller to stop working. Understanding these common causes can help you diagnose and fix the issue more effectively:
- Driver Issues: Outdated or corrupted drivers can often lead to the roller malfunctioning.
- Software Conflicts: Other software on your computer could interfere with the tablet’s functionality.
- Hardware Problems: Physical damage or wear and tear on the roller itself might cause operational failures.
- System Settings: Incorrect system settings can prevent the roller from working properly.
Identifying the root cause is the first step toward resolving the issue. In the following sections, we’ll delve into specific checks and solutions.
Quick Checks and Solutions
Before diving into more complex troubleshooting, perform these quick checks:
- Restart Your Device: Sometimes, a simple restart can resolve minor software glitches.
- Check Connections: Ensure all cables are securely connected and in good condition.
- Tablet Settings: Go into your XP-Pen control panel to make sure the roller is enabled and properly configured.
- Test on Another Device: Connect your tablet to a different computer to see if the issue persists.
These quick fixes often solve minor issues. If the problem continues, proceed with the following steps.

Updating and Reinstalling Drivers
Driver issues are a common cause of malfunctioning XP-Pen tablet rollers. Follow these steps to update or reinstall your drivers:
- Download the Latest Drivers: Visit the XP-Pen website and download the most recent drivers for your model.
- Uninstall Old Drivers: Open Device Manager, find your XP-Pen tablet under ‘Human Interface Devices’, right-click, and uninstall the driver.
- Reinstall New Drivers: Run the driver installation file you downloaded, following the on-screen instructions.
- Restart Your Computer: After installing the new drivers, restart your computer to ensure they take effect.
Driver updates often resolve issues caused by compatibility or corruption. If problems persist, consider potential software conflicts.

Software Conflicts and System Settings
Software installed on your computer might conflict with the XP-Pen drivers or settings. Here’s how to troubleshoot:
- Check for Conflicts: Disable or uninstall any recently installed software that might interfere with the tablet.
- Windows Ink Setting: If you’re using Windows 10, disable the Windows Ink setting in the XP-Pen control panel to see if it resolves the issue.
- Antivirus and Firewall: Temporarily disable your antivirus or firewall to check if they are causing the problem.
Adjusting these settings can often resolve functionality issues caused by software conflicts. If the roller still doesn’t work, try advanced troubleshooting.
Advanced Troubleshooting Steps
For more persistent issues, take these advanced steps:
- System Restore: Roll back your computer to a previous state when the roller was functioning correctly using Windows System Restore.
- Check for OS Updates: Ensure your operating system is up-to-date, as updates can fix underlying compatibility issues.
- Clean Installation: Perform a clean reinstall of the XP-Pen drivers and software to eliminate any corrupted files.
These advanced methods often address deeper issues that prevent the roller from working properly. If these steps fail, contacting support may be necessary.
Contacting Support
If you’ve tried all these solutions and your XP-Pen tablet roller is still not working, it may be time to contact XP-Pen support. Provide them with detailed information about the issue and the steps you’ve already taken. They can offer further assistance or repair services if necessary.
Conclusion
Resolving issues with your XP-Pen tablet roller can be straightforward with the right approach. From quick checks to advanced troubleshooting, this guide covers everything you need to get your tablet roller working again. Always ensure your drivers and software are up-to-date and consult support when necessary.
Frequently Asked Questions
Why is my XP-Pen tablet roller not working after a software update?
A software update might cause compatibility issues. Reinstall the XP-Pen drivers and check for any conflicting software.
How can I test if my XP-Pen tablet roller is broken physically?
Connect the tablet to a different device. If the roller doesn’t work, it might be a hardware issue, and you should contact XP-Pen support.
Which drivers are essential for my XP-Pen tablet to function correctly?
Ensure you have the latest XP-Pen drivers specific to your tablet model, available from the XP-Pen website.