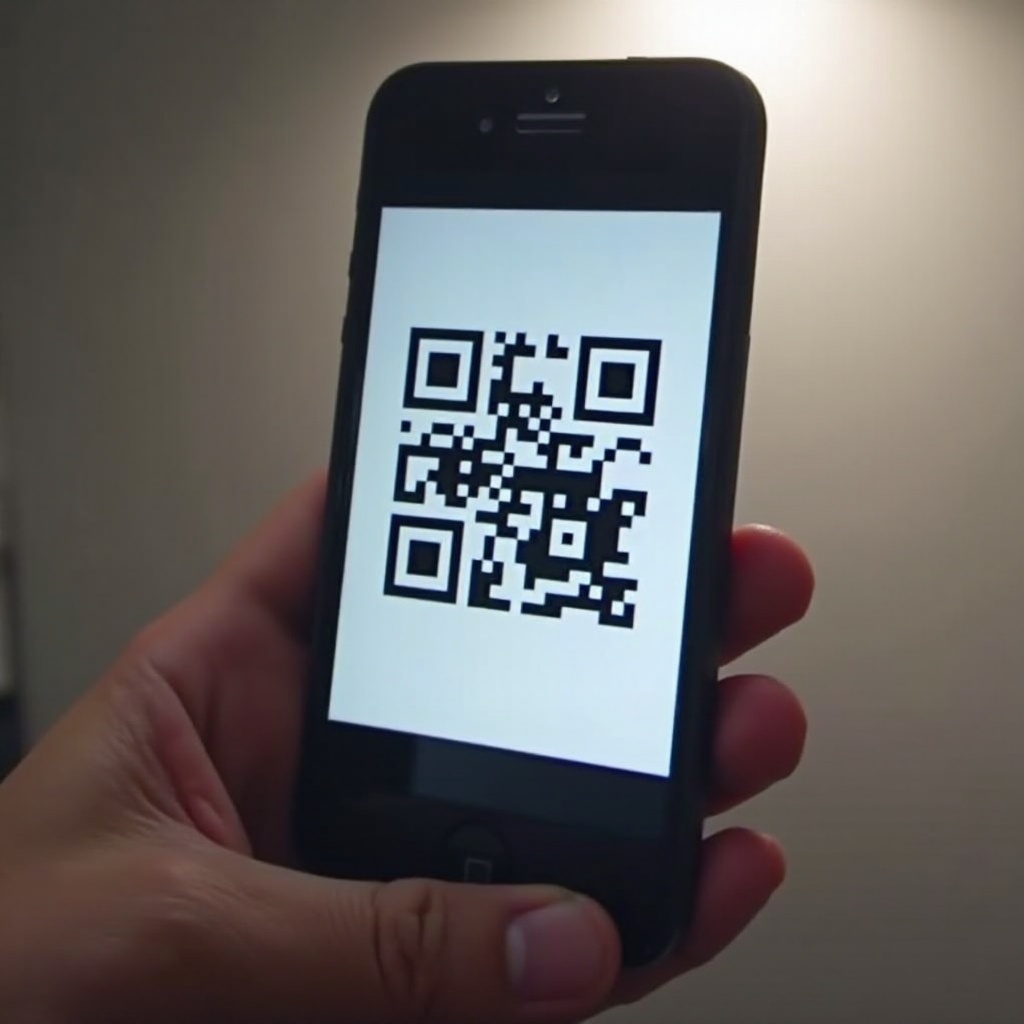How to Block Emails on Gmail on iPhone: A Complete Guide
Introduction
Tired of unwanted emails cluttering your Gmail inbox? You are not alone. Many iPhone users often find themselves bombarded with spam or unwanted emails that can be both annoying and overwhelming. The good news is that managing these unwanted emails is easier than you think. By following a few simple steps, you can block unwanted senders and maintain a cleaner, more organized inbox. In this guide, you will learn how to block emails on Gmail using your iPhone and gain some additional tips for better email management.
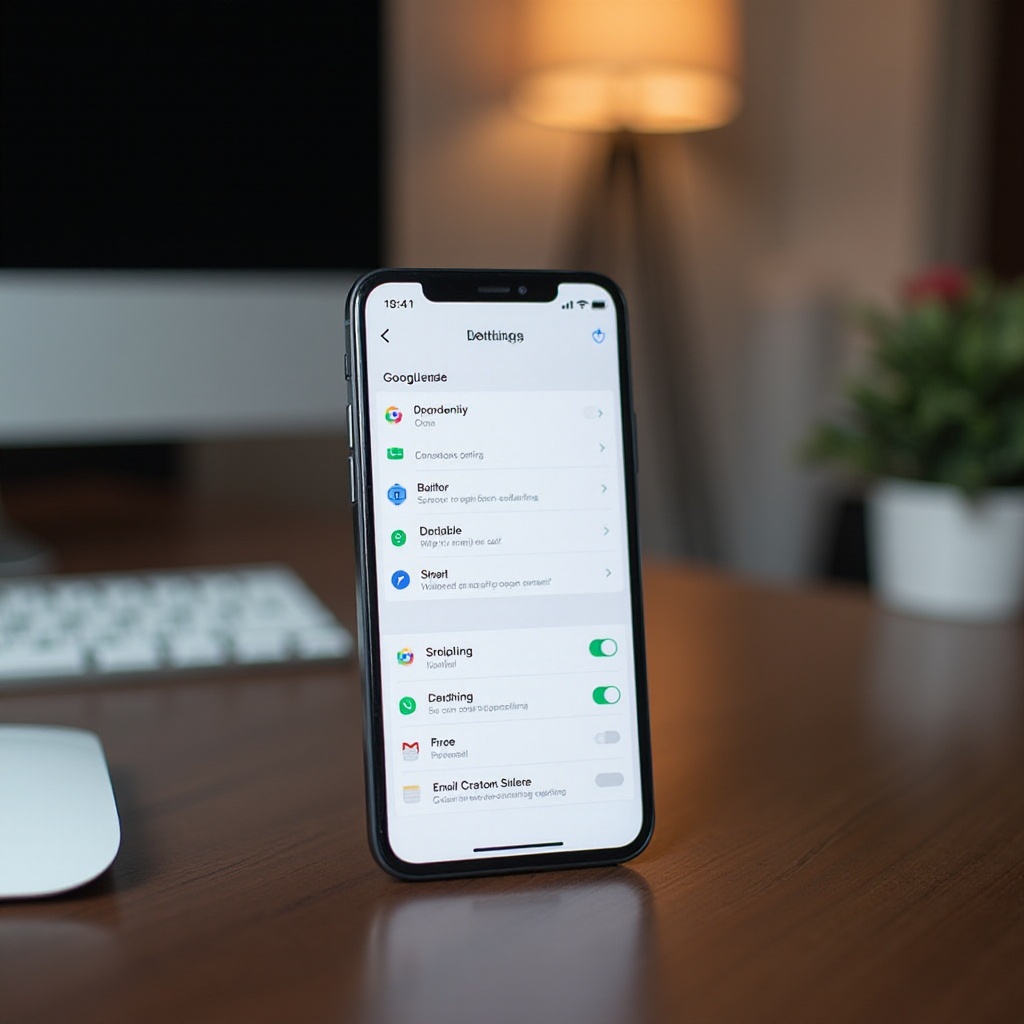
Understanding the Need to Block Emails
Blocking emails can significantly enhance your email experience. Unwanted emails not only clutter your inbox but can also pose security risks. Spam emails often contain links to malicious websites or attachments that can harm your device. By blocking these emails, you can improve your overall email efficiency and security. Whether it’s persistent marketing emails, annoying spam, or malicious phishing attempts, learning how to block these is essential. This section highlights the importance of understanding and implementing email blocking to keep your inbox secure and organized.
Step-by-Step Guide to Blocking Emails on Gmail Using iPhone
Managing email can seem daunting, but blocking unwanted messages on Gmail using your iPhone is straightforward. Let’s break down the process:
Open Gmail App on iPhone
- Launch the Gmail App: Start by opening the Gmail app on your iPhone.
- Sign-In: Ensure you are signed into your Gmail account. If not, enter your credentials to log in.
Identify Unwanted Emails
- Navigate to Your Inbox: Once logged in, go to your inbox where all your received emails are listed.
- Select Email: Tap on the email from the sender you wish to block. This will open the email.
Execute the Block Function
- Open Options Menu: Inside the email, locate the three vertical dots at the top-right corner of the screen to open the options menu.
- Select ‘Block’: From the dropdown menu, choose the option ‘Block [Sender’s Name]’.
- Confirm Blocking: A confirmation message will appear stating that emails from this sender will be treated as spam. Tap ‘OK’ to confirm.
By following these steps, you can ensure that any future emails from this sender are automatically moved to the spam folder, significantly reducing the clutter in your inbox.
Verifying and Managing Blocked Senders
Blocking senders is a powerful tool, but periodically verifying and managing your blocked senders can help maintain this effectiveness.
- Go to Settings: In the Gmail app, tap the hamburger menu (three horizontal lines) and scroll down to ‘Settings’.
- Select Your Account: If you have multiple accounts, choose the one where you want to manage blocked senders.
- Manage Blocked Addresses: Scroll to ‘Filters and Blocked addresses’. Here, you will find a list of all the senders you have blocked.
- Adjust as Needed: From this list, you can unblock senders if desired. Just tap ‘unblock’ next to the sender’s address.
Maintaining and verifying your list of blocked senders helps you stay in control of your email environment and ensure no wanted sender gets blocked accidentally.
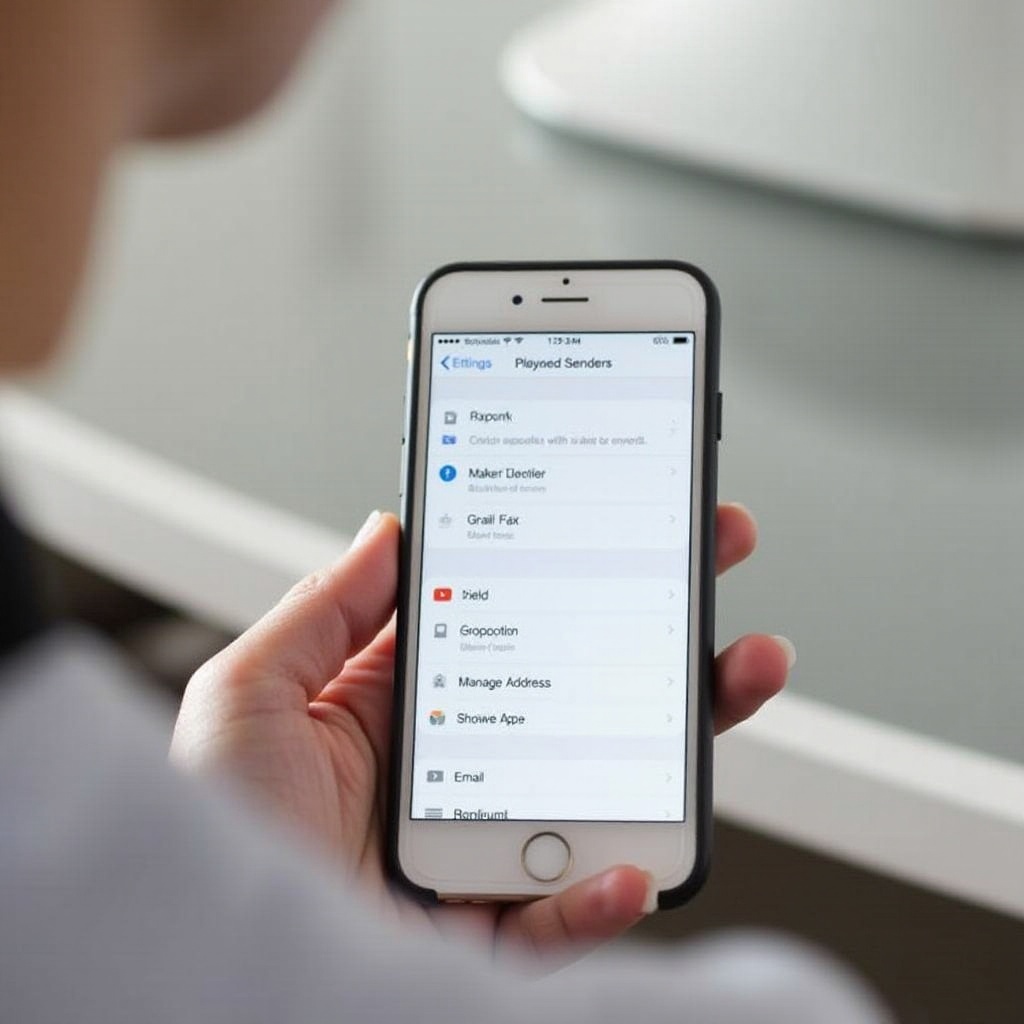
Additional Tips for Better Email Management
Blocking emails is just one aspect of efficient email management. Here are some additional tips to help you keep your inbox organized:
- Use Filters: Set up filters to automatically sort emails into specific folders based on criteria like sender, keywords, or subject lines.
- Unsubscribe from Unwanted Newsletters: Most marketing emails contain an unsubscribe link at the bottom. Use this option to stop receiving these emails.
- Regular Cleanup: Make a habit of regularly going through your inbox to delete or archive emails that you no longer need.
These strategies, combined with blocking unwanted senders, can significantly streamline your email management process.
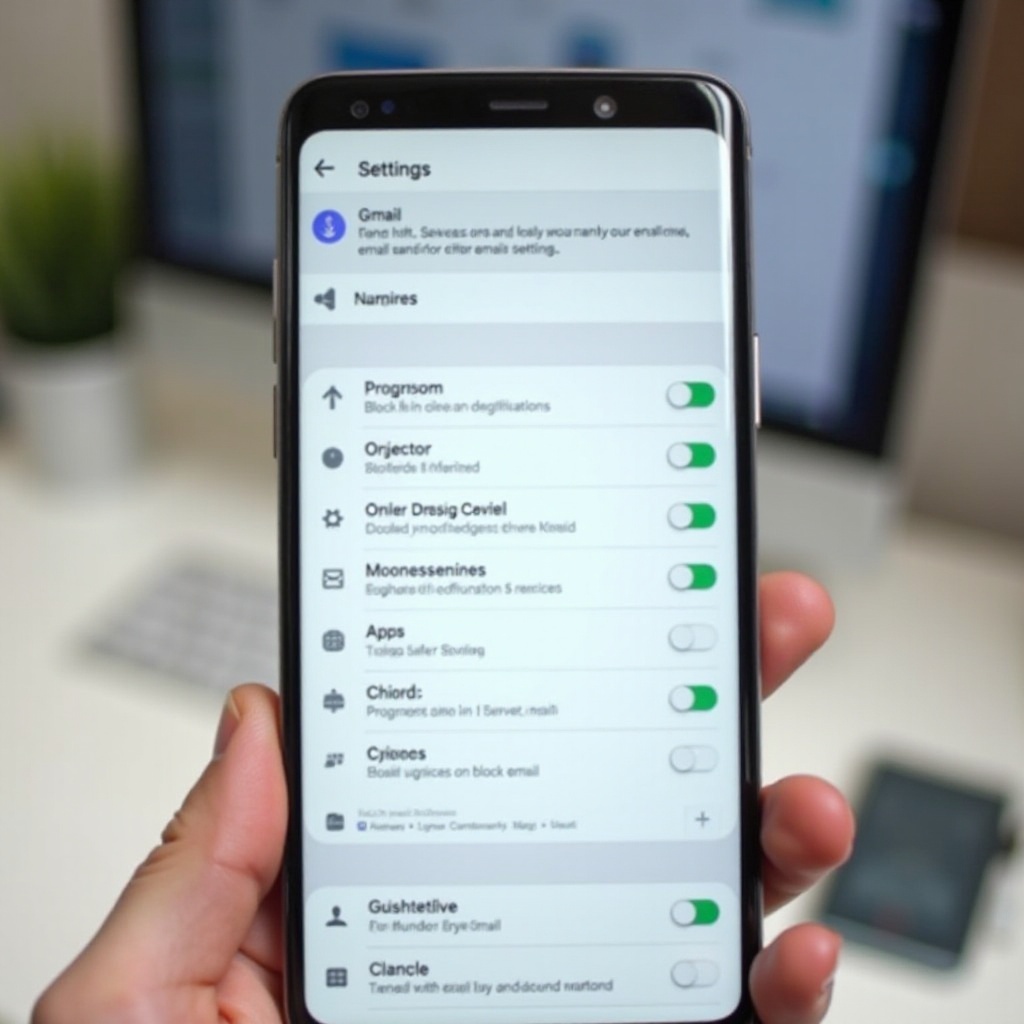
Common Issues and Troubleshooting
Even after following the steps to block emails, you might encounter some issues. Common problems include:
- Blocked Senders Still Appearing: Ensure that the block function was correctly executed. Check if the sender’s email address is correctly listed under blocked addresses.
- Email App Issues: Sometimes, a simple restart of the app or the phone can resolve glitches where blocked emails still appear.
- Updates Needed: Make sure your Gmail app is up to date to utilize the latest features and fixes.
Addressing these common issues ensures a smooth and effective email blocking process.
Conclusion
Blocking unwanted emails on your Gmail using an iPhone is a simple yet essential process to maintain an organized and secure inbox. By following the detailed steps provided and implementing additional email management strategies, you can significantly reduce the clutter and focus on the emails that matter the most.
Frequently Asked Questions
Can I unblock a sender if I block them by mistake?
Yes, you can unblock senders by going to Settings > Filters and Blocked Addresses, and then selecting ‘unblock’ next to the sender’s email address.
Does blocking someone stop them from sending me emails permanently?
Blocking moves the sender’s emails to the spam folder but does not stop them from sending. You won’t see their emails in your main inbox.
What are the alternative ways to reduce unwanted emails in Gmail?
Besides blocking, you can use filters to sort emails, unsubscribe from newsletters, and regularly clean up your inbox to keep it organized.