Google Pixel Buds Series A: Fixing the ‘Not Hearing Phone Ring’ Issue
Introduction
Experiencing issues with your Google Pixel Buds Series A not ringing during phone calls can be incredibly frustrating, especially when you rely on them for seamless communication. Understanding the root cause of the problem is the first step toward resolving it. Whether it’s a minor glitch or a more significant firmware issue, troubleshooting can often resolve the issue without seeking professional help. This guide will walk you through common reasons for notification problems, step-by-step troubleshooting, advanced fixes, and when to consider professional assistance. Let’s get started so you can ensure you stay connected without any disruptions.
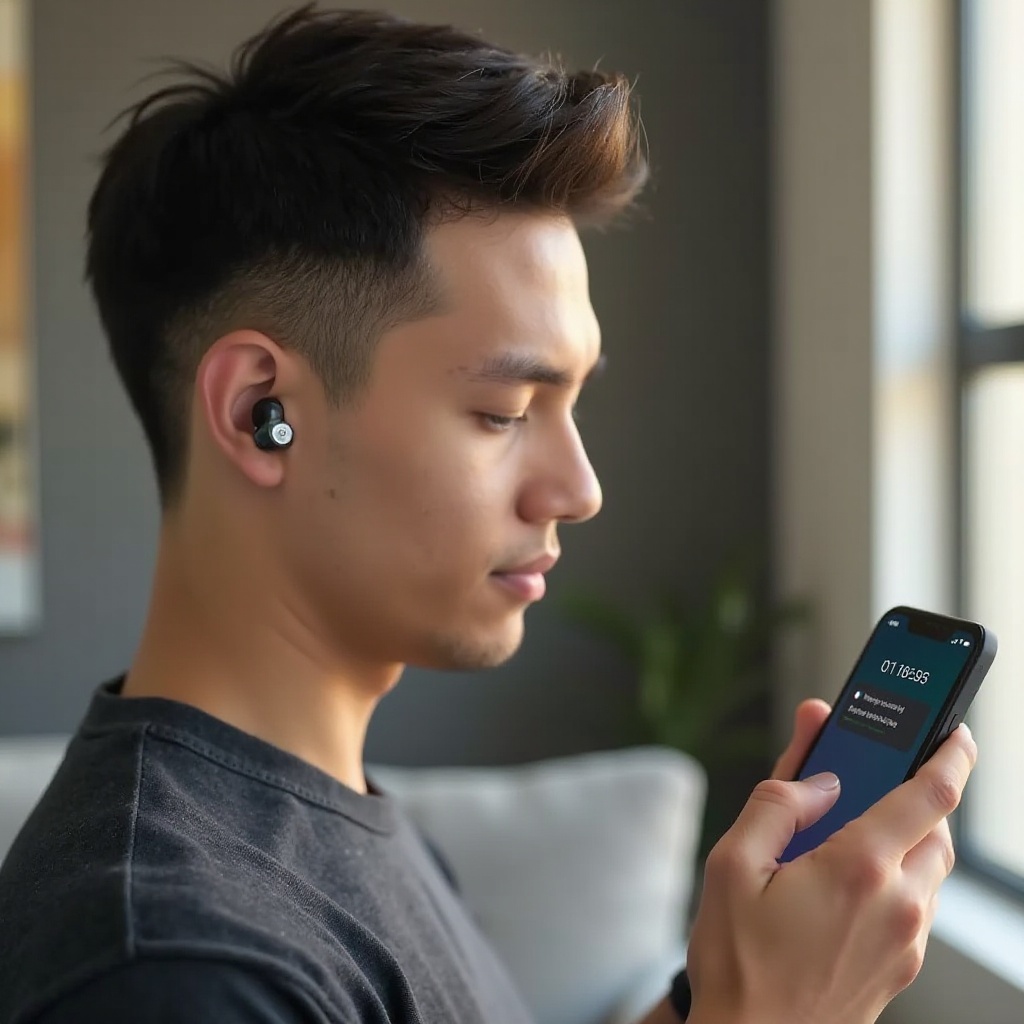
Common Reasons for Notification Issues
Google Pixel Buds Series A are designed to provide a seamless audio experience, but sometimes, they may fail to alert you to incoming calls. Several common issues could be responsible for this problem:
-
Bluetooth Connectivity Issues: Sometimes, the problem may stem from poor or disrupted Bluetooth connections. If your earbuds aren’t connected properly, they won’t receive notifications from your phone.
-
Outdated Firmware: Firmware updates often contain fixes for many bugs. If your Google Pixel Buds Series A are not updated to the latest firmware, they might not function correctly, including missing incoming call alerts.
-
Phone Notification Settings: If your phone’s notification settings aren’t appropriately configured, you might miss call alerts through your Pixel Buds. Settings related to do-not-disturb modes, notification access, and volume settings can impede functionality.
By understanding these potential causes, you can effectively approach troubleshooting and fix the notification issues with your Pixel Buds.
Step-by-Step Troubleshooting
Here’s a detailed step-by-step guide to help you troubleshoot and fix the issue of not hearing phone ring notifications on your Google Pixel Buds Series A.
Checking Bluetooth Connection
- Ensure Bluetooth is enabled on your phone and that the Pixel Buds are within the effective range of your device.
- Re-pair your Pixel Buds: Go to your phone’s Bluetooth settings, remove the Pixel Buds from the list of paired devices, and then reconnect them.
- Check for interference: Make sure there are no obstacles like walls or other electronic devices causing interference.
Ensuring Firmware is Up to Date
- Open the Google Pixel Buds app on your phone.
- Navigate to the Firmware update section: Ensure you have the latest version installed.
- Follow the on-screen instructions to update the firmware if an update is available.
Adjusting Phone Settings for Notifications
- Check Notification Settings: Make sure that notifications are enabled for phone calls.
- Verify Do-Not-Disturb Mode: Ensure that do-not-disturb is turned off or allows call notifications.
- Adjust Sound Settings: Make sure the volume is set to an audible level and that the correct audio output is selected for media and ringtone.
If these basic steps don’t resolve the issue, consider taking more advanced measures.
Advanced Fixes
In situations where basic troubleshooting does not fix the issue, advanced fixes can help. Here’s what you can do:
Factory Reset of Pixel Buds
- Place the Pixel Buds in their charging case.
- Press and hold the pairing button for about 15 seconds until the LED light on the case starts flashing. This indicates a factory reset.
- Re-pair the Pixel Buds with your phone after resetting them.
Re-Pairing Devices
- Remove Pixel Buds from the list of paired devices.
- Turn off Bluetooth on your phone and restart your device.
- Turn Bluetooth back on and pair your Pixel Buds again by following the initial setup process.
Checking for App Conflicts
- Inspect Installed Applications: Sometimes, certain apps can interfere with Bluetooth functions, causing issues.
- Identify Potentially Problematic Apps: Look for apps that manage notifications or modify Bluetooth settings.
- Disable or Uninstall: Temporarily disable or uninstall these apps to check if the issue is resolved.
By following these advanced fixes, you can potentially solve more persistent issues that prevent you from hearing incoming calls on your Pixel Buds.

When to Seek Professional Help
If you’ve tried all the troubleshooting steps and advanced fixes without success, it might be time to seek professional assistance. Contact Google Support for personalized help tailored to your specific issue. Professional help is crucial if your Google Pixel Buds Series A are still under warranty; unauthorized tampering can void it. Additionally, professional technicians can check hardware-related issues that might be beyond the scope of at-home fixes. Don’t hesitate to reach out if you find that none of the solutions provided here work for you.

Conclusion
Not being able to hear your phone ring through your Google Pixel Buds Series A can disrupt your communication. However, by understanding the common causes and applying the step-by-step and advanced fixes outlined in this guide, you can often resolve these issues independently. Always remember that professional help is available if needed. Being proactive in maintaining your devices ensures a smooth and seamless user experience.
Frequently Asked Questions
Why are my Google Pixel Buds not ringing on incoming calls?
This issue might be due to Bluetooth connectivity problems, outdated firmware, or incorrect phone notification settings. Follow the troubleshooting steps in this guide for solutions.
How can I update the firmware on my Google Pixel Buds Series A?
Open the Google Pixel Buds app on your phone, navigate to the firmware update section, and follow the on-screen instructions to ensure your Pixel Buds have the latest firmware installed.
What should I do if my Pixel Buds still don’t work after troubleshooting?
If you’ve exhausted all basic and advanced troubleshooting steps, it’s best to seek professional help from Google Support to diagnose and resolve potential hardware or more complex software issues.

