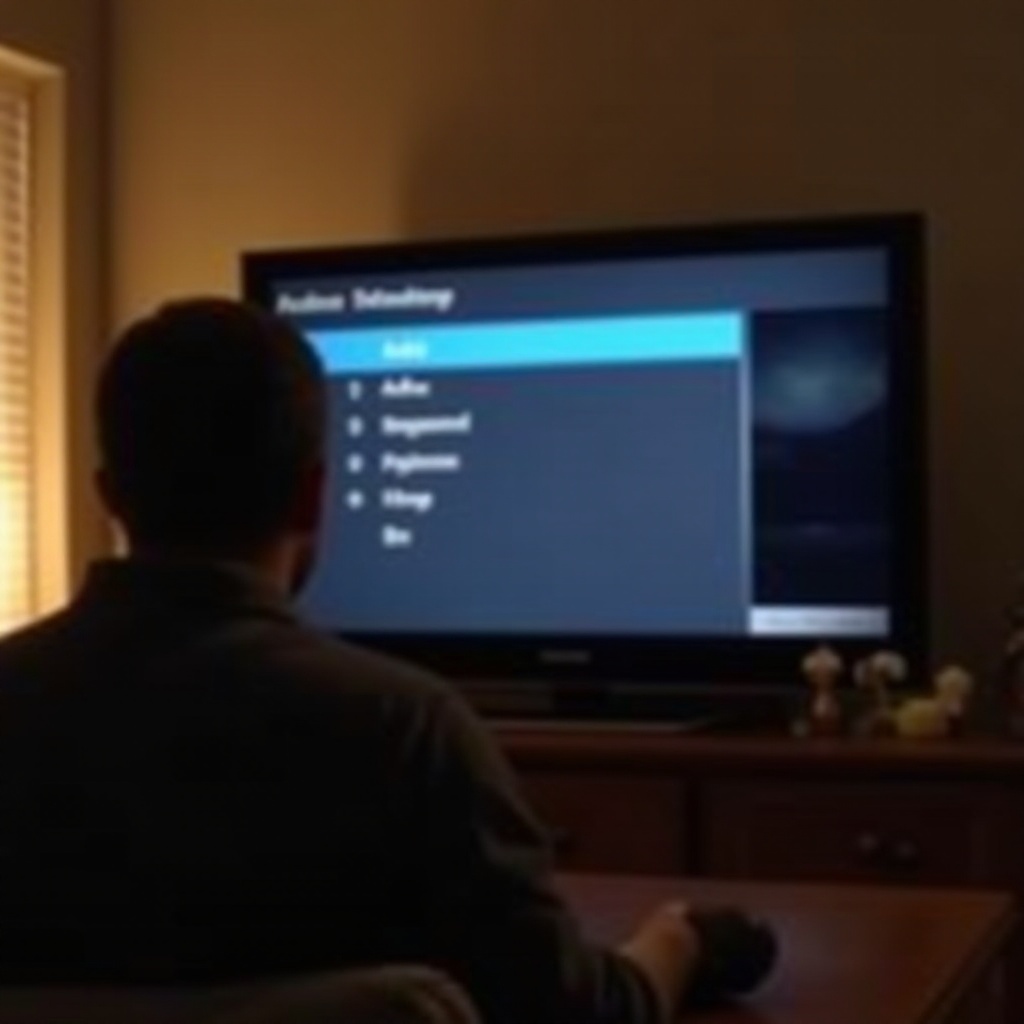Ongelmanratkaisu: Dell PC 3020 ei näytä toista näyttöä – Vaiheittainen opas
Johdanto
Ongelmien kokeminen, kun Dell PC 3020 ei tunnista toista näyttöä, voi olla turhauttavaa, varsinkin kun sinulla on tärkeitä tehtäviä käsillä. Toinen näyttö lisää merkittävästi tuottavuutta tarjoamalla lisää työtilaa, mikä auttaa tehokkaassa moniajoissa. Jos tietokoneesi kamppailee tämän toiminnallisuuden kanssa, saatat tuntea olosi estetyksi.
Oikealla lähestymistavalla ja ymmärryksellä voit kuitenkin vianmäärityksellä ratkaista tämän ongelman. Tässä oppaassa esitetään rakenteellinen polku tunnistaa mahdolliset syyt ja soveltaa tehokkaita ratkaisuja, jotta Dell PC 3020 tunnistaa toisen näytön.

Yleiset syyt ja alkuperäinen diagnostiikka
Ennen yksityiskohtaiseen vianmääritykseen siirtymistä on olennaista ymmärtää syyt siihen, miksi toinen näyttö ei ehkä näy. Tässä nopea yleiskatsaus:
- Vialliset kaapelit tai liitännät: Vaurioituneet kaapelit tai löysät liitännät voivat aiheuttaa näyttöongelmia.
- Ajuriongelmat: Vanhentuneet tai yhteensopimattomat näyttöajurit johtavat usein tunnistusongelmiin.
- Virheelliset näyttöasetukset: Windowsin väärät määritykset voivat estää toisen näytön tunnistamisen.
- Laitteiston yhteensopivuusongelmat: Kaikki näytöt tai kaapelit eivät ole yhteensopivia tiettyjen järjestelmien kanssa.
Alkuperäinen diagnostiikka:
- Käynnistä tietokone uudelleen: Joskus yksinkertainen uudelleenkäynnistys voi nollata järjestelmäsi kokoonpanon ja ratkaista ongelman.
- Varmista päivitykset: Varmista, että Windows on ajan tasalla, koska puuttuvat päivitykset voivat vaikuttaa laitteiston yhteensopivuuteen.
Edellä mainittujen syiden tunnistaminen voi auttaa kaventamaan mahdollisia ongelman syitä ja kohdistamaan vianmäärityksen tehokkaasti.

Laitetarkastukset
Kun olet suorittanut alkuperäisen diagnostiikan, seuraava vaihe on fyysisten laitteistotarkastusten suorittaminen. Laitteistosi kokoonpanon valvonta voi paljastaa löysät yhteydet tai yhteensopivuusongelmat, jotka voivat olla ongelman ydin. Varmistamalla, että fyysinen kokoonpanosi on oikein kytketty ja vaurioitumaton, on ratkaisevan tärkeää toisen näytön tunnistamiseksi.
Näytön ja kaapeliliitäntöjen tarkastaminen
- Tarkasta kaikki liitännät: Tarkasta kaapelin molemmat päät varmistaaksesi, että ne ovat tiukasti kytkettynä näyttöön ja tietokoneeseen.
- Vaihda kaapelit: Käytä eri kaapelia, jotta voit sulkea pois mahdollisen viallisen kaapelin.
- Kokeile muita portteja: Jos tietokoneesi ja näyttösi tukevat useita portteja (HDMI, DisplayPort), kokeile käyttää eri porttia.
Näytön ja kaapelin yhteensopivuuden varmistaminen
- Näytön tekniset tiedot: Varmista, että näyttö on yhteensopiva Dell PC 3020:n kanssa käyttäen käyttöoppaiden mukaisia speksejä.
- Kaapelityypit: Varmista, että käytät oikeaa kaapelityyppiä (HDMI, DisplayPort, VGA), jota näyttösi ja tietokoneesi tukevat.
- Tarkasta vauriot: Fyysiset vauriot kaapelissa tai portissa voivat häiritä kunnollisia yhteyksiä, joten on tärkeää tarkastaa ne huolellisesti.
Nämä laitetarkastukset auttavat varmistamaan, onko ongelma fyysisissä liitännöissä vai näytössä.
Ajuripäivitykset
Näyttöajurit toimivat viestintäsiltana käyttöjärjestelmän ja näytön välillä. Näiden ajurien ajan tasalla pitäminen on välttämätöntä näyttöjen oikean toiminnan takaamiseksi. Mahdolliset ongelmat tässä sillassa voivat estää liitettyjen näyttöjen tunnistamisen.
Näyttöajureiden päivittäminen
- Laitehallinta: Avaa Laitehallinta, etsi ’Näyttösovittimet’ -osio, napsauta näytönohjainta hiiren kakkospainikkeella ja valitse ’Päivitä ohjain’.
- Automaattiset päivitykset: Valitse vaihtoehto ’Etsi päivitettyä ohjainohjelmistoa automaattisesti’.
- Valmistajan verkkosivusto: Vaihtoehtoisesti voit käydä valmistajan verkkosivustolla (kuten Dellin tukisivulla) ja ladata uusimman ajurin manuaalisesti.
Ajureiden palauttaminen tarvittaessa
- Aikaisempi ajuriversio: Joskus viimeaikaiset päivitykset voivat aiheuttaa ongelmia. Voit palauttaa vanhemman ajurin valitsemalla ’Palauta ohjain’ ajurin ominaisuuksien kohdassa Laitehallinnassa.
Ajurien päivittäminen tai palauttaminen voi ratkaista yhteensopivuusongelmat, jotka estävät toisen näytön tunnistamisen.
Näyttöasetusten määrittäminen Windows 10:ssä
Windows 10 tarjoaa useita asetuksia näyttöjen määritykselle. Varmistamalla, että nämä asetukset on määritetty oikein, voidaan helpottaa toisen näytön tunnistamista. Virheelliset määritykset täällä voivat johtaa toisen näytön tunnistamattomuuteen.
Näyttöasetusten avaaminen ja säätäminen
- Asetusvalikko: Siirry kohtaan ’Asetukset’ > ’Järjestelmä’ > ’Näyttö’.
- Useat näytöt -osio: Napsauta ’Havaitse’ etsiäksesi toista näyttöä.
- Määritys: Valitse ’Useat näytöt’ -pudotusvalikosta ’Laajenna nämä näytöt’ tai ’Monista nämä näytöt’ määrittääksesi, miten näyttösi toimivat.
Windowsin näyttötunnistus työkalujen käyttäminen
- Havaitse työkalu: Näyttöasetuksissa ’Havaitse’ -painikkeen käyttäminen voi pakottaa järjestelmän tunnistamaan kaikki liitetyt näytöt.
- Windows-P -pikanäppäin: Paina Windows-P avataksesi Projisointivalikon, joka tarjoaa vaihtoehtoja kuten ’Laajenna’, ’Monista’ tai ’Vain toinen näyttö’.
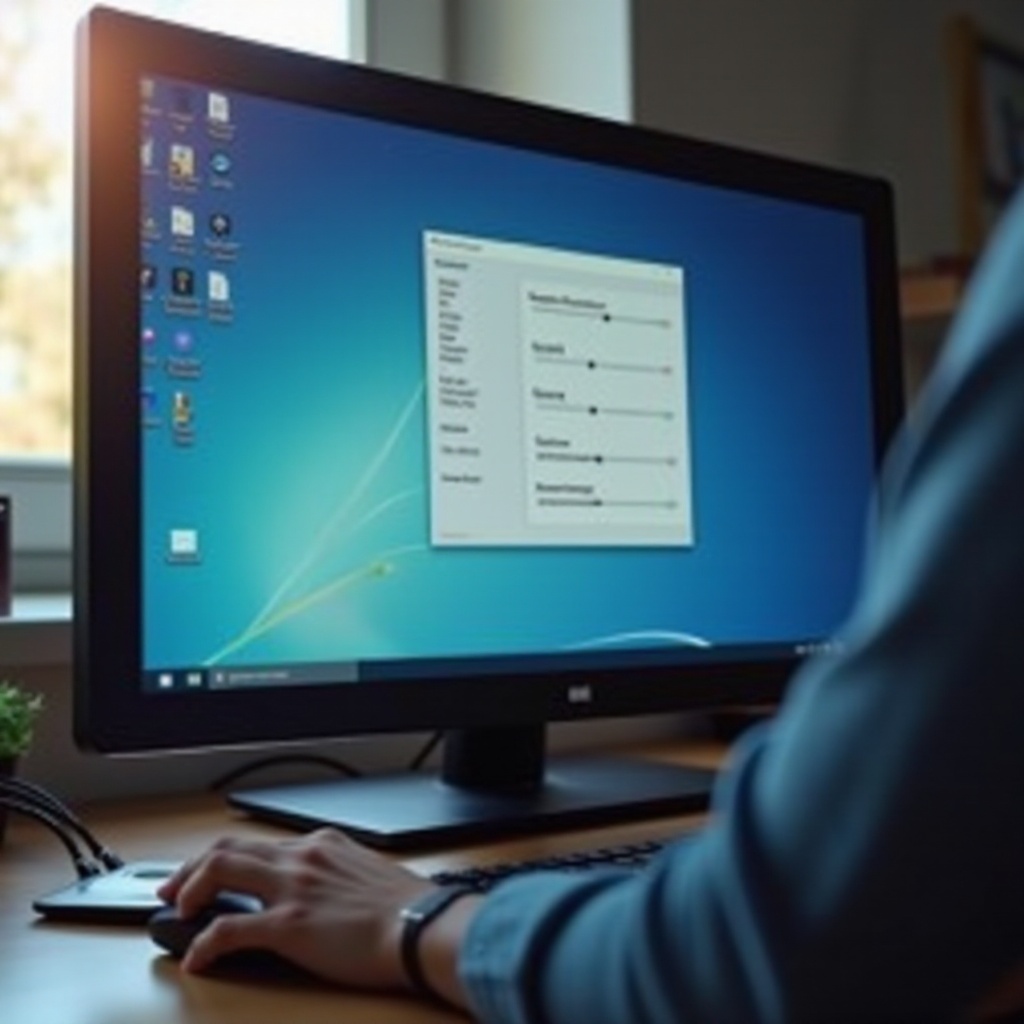
Edistynyt vianmääritys
Jos aikaisemmat vaiheet eivät ratkaise ongelmaa, edistynyt vianmääritys voi olla tarpeen. Järjestelmäasetuksiin syventyminen voi paljastaa piileviä ongelmia, jotka eivät välttämättä ole heti ilmeisiä.
BIOS-asetusten tarkastaminen
- Siirry BIOS:iin: Käynnistä tietokone uudelleen ja paina käynnistyksen aikana määrättyä näppäintä (yleensä F2, F12 tai Del) päästäksesi BIOS:iin.
- Integroitu grafiikka: Varmista, että integroitu grafiikka on käytössä, jos käytät sisäänrakennettuja grafiikoita toista näyttöä varten.
- Tehdasasetusten palautus: Palauta BIOS-asetukset oletusarvoihin poistaaksesi mahdollisesti haitalliset mukautetut asetukset.
Näytönohjaimen toimivuuden varmistaminen
- Laitetesti: Varmista, että näytönohjain on paikoillaan oikein paikassaan ja harkitse sen testaamista toisessa tietokoneessa vahvistaaksesi sen toimivuus.
- Lisäohjelmisto: Käytä lisätyökaluja, kuten GPU-Z, tarkistaaksesi näytönohjaimen terveyden ja toiminnan.
Noudattamalla näitä edistyneitä menetelmiä voit varmistaa, ettei ole syvempiä ongelmia, jotka vaikuttavat tietokoneesi kykyyn tunnistaa toinen näyttö.
Yhteenveto
Ongelman ratkaiseminen, jossa Dell PC 3020 ei näytä toista näyttöä, sisältää useita vaiheita aina perus tarkastuksista edistyneeseen vianmääritykseen. Aloittamalla todennäköisimpien syiden tunnistamisesta ja etenemällä prosesseissa järjestelmällisesti varmistaen, että jokainen liitäntä ja asetus on määritetty oikein. Jos ongelma jatkuu, ammattiapu saattaa olla tarpeen.
Usein kysytyt kysymykset
Miksi toista näyttöäni ei tunnisteta Dell PC 3020:lla?
Toista näyttöäsi ei ehkä tunnisteta löysien yhteyksien, viallisten kaapelien, ajurien ongelmien, Windowsin väärien asetusten tai laitteiston yhteensopimattomuuden vuoksi. Laitteiston tarkistaminen ja kaikkien ajurien päivittäminen on hyvä ensimmäinen askel.
Kuinka päivitän näytönohjaimen ajurit Dell PC 3020:lla?
Päivittääksesi näytönohjaimen ajurit, avaa Laitehallinta, etsi ’Näyttösovittimet’, napsauta näytönohjaintasi oikealla painikkeella ja valitse ’Päivitä ajuri’. Voit myös ladata uusimmat ajurit valmistajan verkkosivustolta.
Mitä minun pitäisi tehdä, jos toinen näyttöni ei vieläkään toimi kaikkien vianmääritysvaiheiden jälkeen?
Jos toinen näyttösi ei vieläkään toimi, tarkista laitteistovauriot, BIOS-asetukset ja näytönohjaimen toimivuus. Monimutkaisissa tapauksissa harkitse ammattilaisen teknisen tuen hakemista.