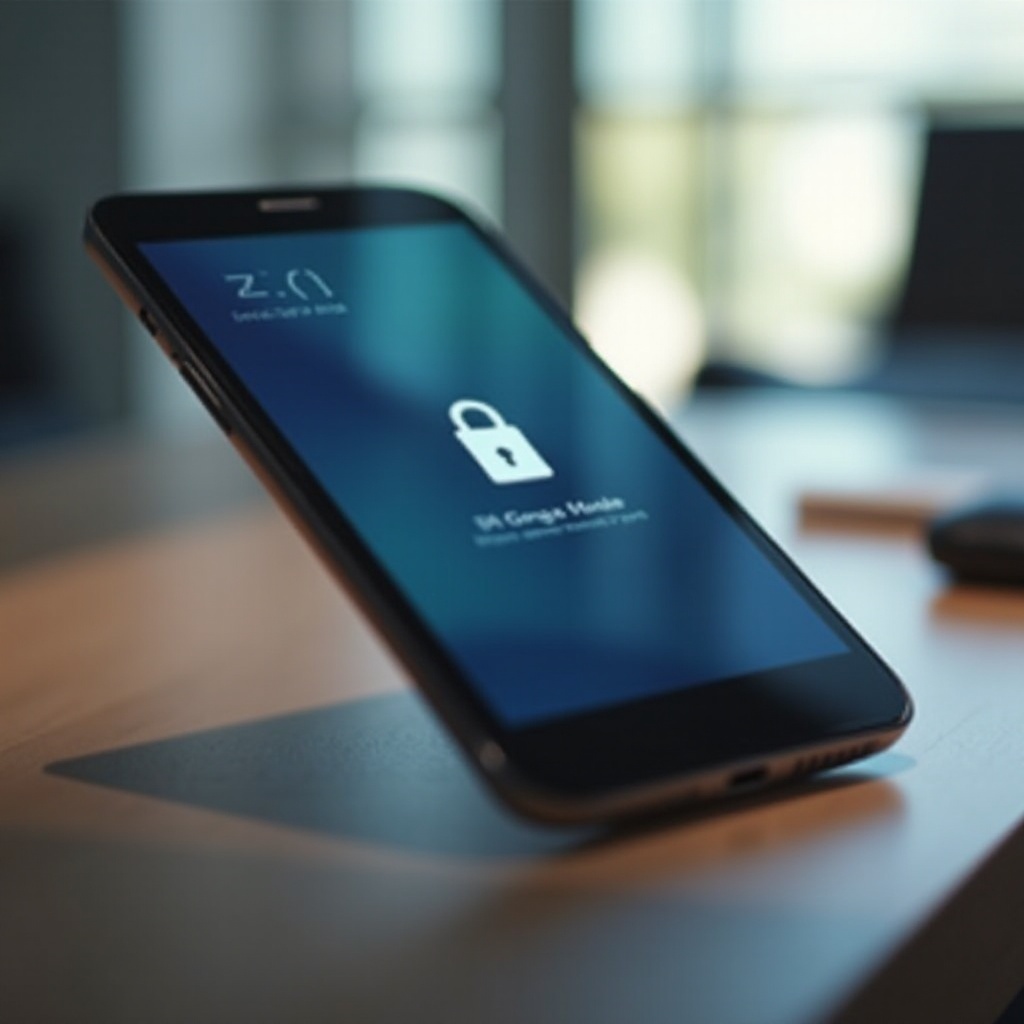How to Disable Laptop Keyboard When External Plugged In
Introduction
Sometimes, using an external keyboard with your laptop becomes a necessity, especially if the laptop’s keyboard is malfunctioning, or you’re working in a setting where typing on an external keyboard is more convenient. Disabling the built-in keyboard ensures a seamless experience without the risk of accidental key presses. This guide provides actionable steps to disable your laptop keyboard when an external keyboard is plugged in, focusing on both Windows and Mac operating systems.

Reasons to Disable Your Laptop Keyboard
Disabling your laptop’s keyboard can be practical in various scenarios:
1. Faulty Keyboard: If certain keys on your laptop keyboard are malfunctioning or stuck, it can interfere with your typing experience.
2. Ergonomics: Using an external keyboard might be more comfortable, especially if you have an ergonomic setup that includes an external monitor and a separate keyboard.
3. Preventing Errors: Accidental key presses can be frustrating. Disabling the built-in keyboard prevents this, especially if pets or children are around.
4. Customization: You might prefer using high-end or programmable keyboards for gaming or specialized work, which offer better functionality than standard laptop keyboards.
Understanding why you might want to disable your laptop keyboard helps guide the selection of the appropriate method suited to your needs, whether you’re a Windows or Mac user. Let’s explore the specific methods for each operating system.
Disabling the Laptop Keyboard on Windows
There are several methods for disabling the laptop keyboard in Windows. Each method varies in complexity and permanence.
Using Device Manager
Device Manager is a built-in tool that allows you to disable hardware components.
- Press
Windows + Xand selectDevice Manager. - Expand the
Keyboardssection. - Right-click your laptop’s keyboard and select
Disable device. If you don’t seeDisable, chooseUninstall, but note the keyboard might reinstall on reboot.
Through Command Prompt
Another powerful method is using Command Prompt.
- Search for
cmdin the Windows search bar, right-click, and selectRun as administrator. - Type
sc config i8042prt start= disabledand press Enter. This command disables the PS/2 driver which most internal keyboards use. - Restart your laptop to apply the changes. To re-enable, use
sc config i8042prt start= auto.
Using Third-Party Software
You can also leverage third-party tools.
- KeyFreeze: This free tool locks the keyboard temporarily.
- Device Manager Pro: A more comprehensive tool for managing hardware devices.
- Such software usually offers simpler interfaces to enable or disable hardware components without going through system menus.
These methods ensure you have control over the internal keyboard’s functionality, aligned with your preferences. Now, let’s look at how Mac users can achieve the same goal.
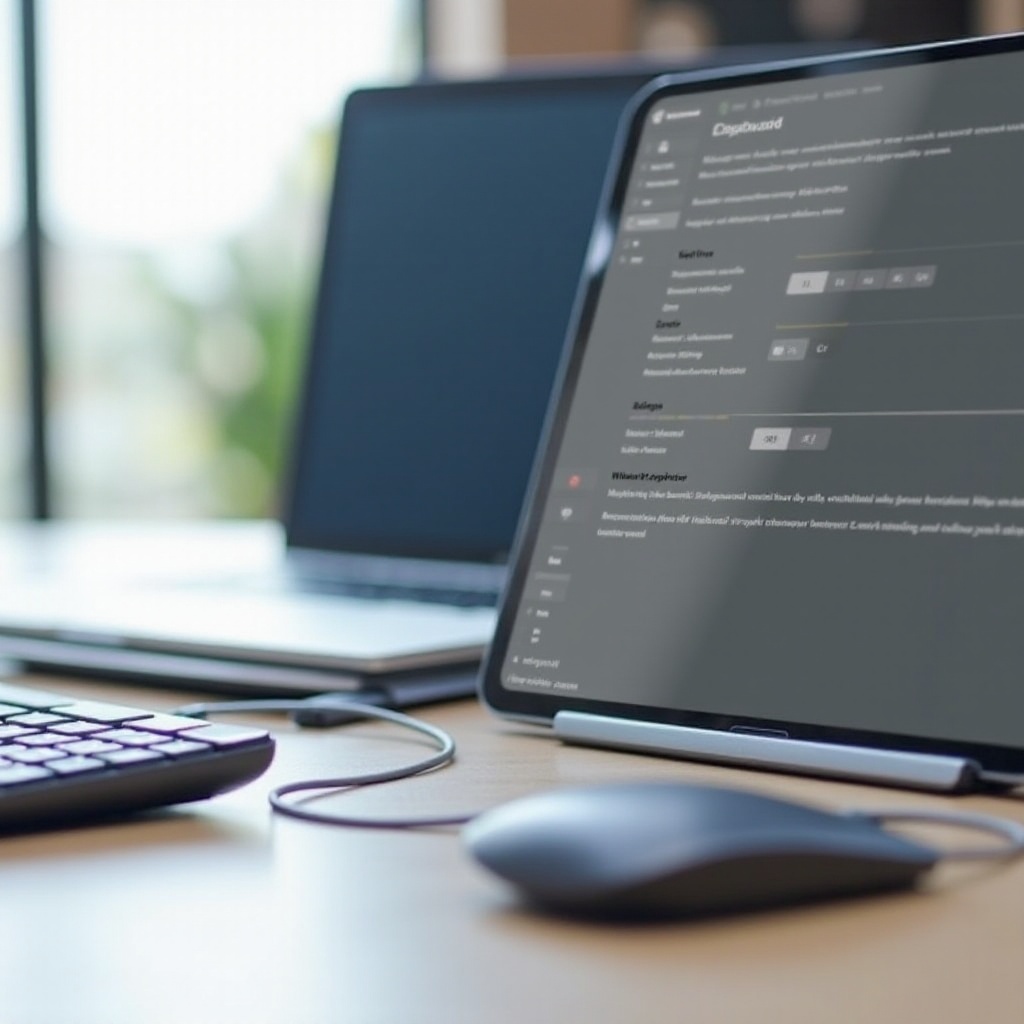
Disabling the Laptop Keyboard on Mac
Mac users have different steps and tools at their disposal for disabling the internal keyboard.
Using System Preferences
The built-in preferences don’t directly disable the keyboard but allow configuration adjustments.
- Go to
System Preferences, then click onAccessibility. - Select
Keyboardin the sidebar, thenHardware. - Check
Ignore built-in keyboard when one of the following Bluetooth keyboards is connected.
Using Terminal Commands
For a more direct approach, Terminal commands can be used.
- Open
TerminalfromApplications > Utilities. - Enter the command
sudo kextunload /System/Library/Extensions/AppleUSBTopCase.kext/Contents/PlugIns/AppleUSBTCKeyboard.kext/. - Authenticate with your admin password. This removes the keyboard extension till next reboot.
Third-Party Apps for Mac
Applications can also help simplify this process.
- Karabiner-Elements: A powerful keyboard customizer that allows modification or disabling of the laptop’s keyboard.
- Keyboard Clean Tool: Primarily used for cleaning, but it can disable input while activated.
These solutions provide flexibility and control over your Mac’s keyboard, with both permanent and temporary options. For those seeking non-permanent solutions, keep reading.
Temporary Methods for Disabling the Keyboard
If you need a short-term solution without making permanent changes or administrative tweaks:
1. Keyboard Cleaner Apps: Tools like Keyboard Clean Tool can lock the keyboard temporarily for cleaning purposes.
2. External Apps: Utilities like KeyFreeze can temporarily lock the keyboard.
3. Sleep Mode: Simply putting the laptop to sleep and waking it can temporarily disable the internal keyboard if issues are intermittent.
These quick fixes work well when you need a brief break from internal keyboard issues without permanent changes. But even with these methods, issues can arise.
Troubleshooting and Common Issues
Even the best-laid plans can encounter snags. Here are some common issues and troubleshooting tips:
1. Re-Enabling the Keyboard: If the keyboard isn’t re-enabling, check drivers and reboot or revisit your Device Manager or Terminal commands.
2. External Keyboard Malfunctions: Always have a backup plan like on-screen keyboards or restore points ready.
3. Virtual Machine Conflicts: Ensure that the internal keyboard isn’t being commandeered by virtual machines, which require separate disable commands within their software.
Understanding these common pitfalls ensures smoother management of your keyboard hardware. Now let’s talk about best practices.

Best Practices for Switching Between Keyboards
Switching between internal and external keyboards should be seamless:
- Consistency: Stick with one method (hardware or software-based) for enabling and disabling.
- Backup Plan: Always have a contingency like a system restore point or another external keyboard.
- Familiar Setup: Maintain a consistent setup, so switching between keyboards does not disrupt your workflow.
These practices ensure a hassle-free transition between keyboards, enhancing your productivity and ergonomic comfort.
Conclusion
Managing your laptop’s keyboard doesn’t have to be daunting. Whether you use Windows or Mac, there are clear, accessible methods for disabling the internal keyboard when you plug in an external one. Doing so can significantly enhance your productivity and ergonomic comfort.
Frequently Asked Questions
Can I easily re-enable my laptop keyboard if needed?
Yes, most methods for disabling your keyboard can be quickly reversed through system settings or command reversion.
What if my external keyboard stops working?
Having a backup plan such as an on-screen keyboard or spare external keyboard on hand ensures continued functionality.
Are there any risks involved in disabling the laptop keyboard?
Disabling the keyboard is generally safe, but ensure you have alternative input methods ready to avoid being locked out of your system.