Troubleshooting Dell PC 3020 Not Showing Second Monitor: A Step-by-Step Guide
Introduction
Experiencing issues with your Dell PC 3020 not recognizing a second monitor can be frustrating, especially when you have important tasks at hand. A second monitor significantly boosts productivity by providing extra workspace, which helps in multitasking efficiently. If your PC is struggling with this functionality, you might feel hindered.
However, with the right approach and understanding, you can troubleshoot and resolve this issue. In this guide, you will find a structured pathway to identify potential causes and apply effective solutions for making your Dell PC 3020 detect your second monitor.
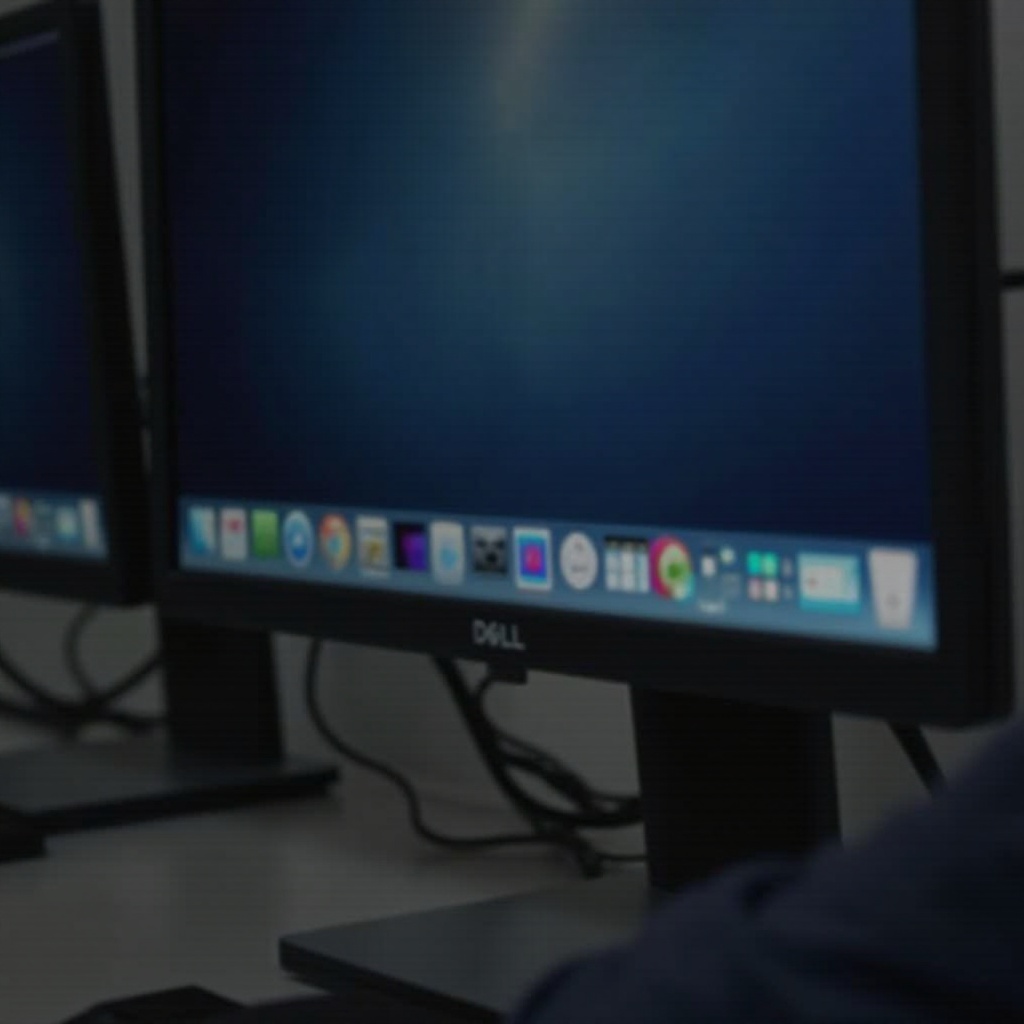
Common Causes and Initial Diagnostics
Before diving into detailed troubleshooting, it is essential to understand the common reasons why your second monitor might not show up. Here’s a quick overview:
- Faulty cables or connections: Damaged cables or loose connections can cause display issues.
- Driver issues: Outdated or incompatible display drivers often lead to detection problems.
- Incorrect display settings: Misconfigurations in Windows can prevent the second monitor from being detected.
- Hardware compatibility problems: Not all monitors or cables are compatible with specific systems.
Initial Diagnostics:
- Restart your PC: Sometimes, a simple restart can reset your system’s configuration and resolve the issue.
- Check for updates: Ensure Windows is up to date, as missing updates can affect hardware compatibility.
By identifying the above causes, you can narrow down potential reasons for the problem and target the issue effectively.
Hardware Checks
Once you’ve conducted initial diagnostics, the next step involves performing physical hardware checks. Monitoring your hardware setup can uncover any loose connections or compatibility issues that could be the root of your problem. Ensuring that your physical setup is properly connected and devoid of any damage is crucial for detecting the second monitor.
Inspecting Monitor and Cable Connections
- Check all connections: Inspect both ends of the cable to ensure they are securely connected to the monitor and the PC.
- Swap cables: Use a different cable to rule out the possibility of a faulty one.
- Test other ports: If your PC and monitor support multiple ports (HDMI, DisplayPort), try using a different port.
Verifying Monitor and Cable Compatibility
- Monitor specifications: Ensure your monitor is compatible with your Dell PC 3020 based on specs outlined in the user manuals.
- Cable types: Verify that you are using the correct cable type (HDMI, DisplayPort, VGA) that your monitor and PC support.
- Check for damages: Physical damage on the cable or port can disrupt proper connections, so it’s essential to inspect them carefully.
These hardware checks should help in confirming whether the issue lies with the physical connections or the monitor itself.
Driver Updates
Display drivers act as a communication bridge between the operating system and the monitor. Keeping these drivers up-to-date is imperative for your monitors to function correctly. Any issues in this bridge can prevent the recognition of connected monitors.
Updating Display Drivers
- Device Manager: Open Device Manager, locate the ‘Display adapters’ section, right-click your graphics card, and select ‘Update driver’.
- Automatic updates: Choose the option to ‘Search automatically for updated driver software’.
- Manufacturer’s website: Alternatively, you can visit the manufacturer’s website (such as Dell’s support page) and download the latest driver manually.
Rolling Back Drivers if Necessary
- Previous driver version: Sometimes recent updates may cause issues. You can revert to an older driver by selecting ‘Roll back driver’ in the driver properties section under Device Manager.
Updating or rolling back drivers can resolve compatibility issues preventing the second monitor from being detected.
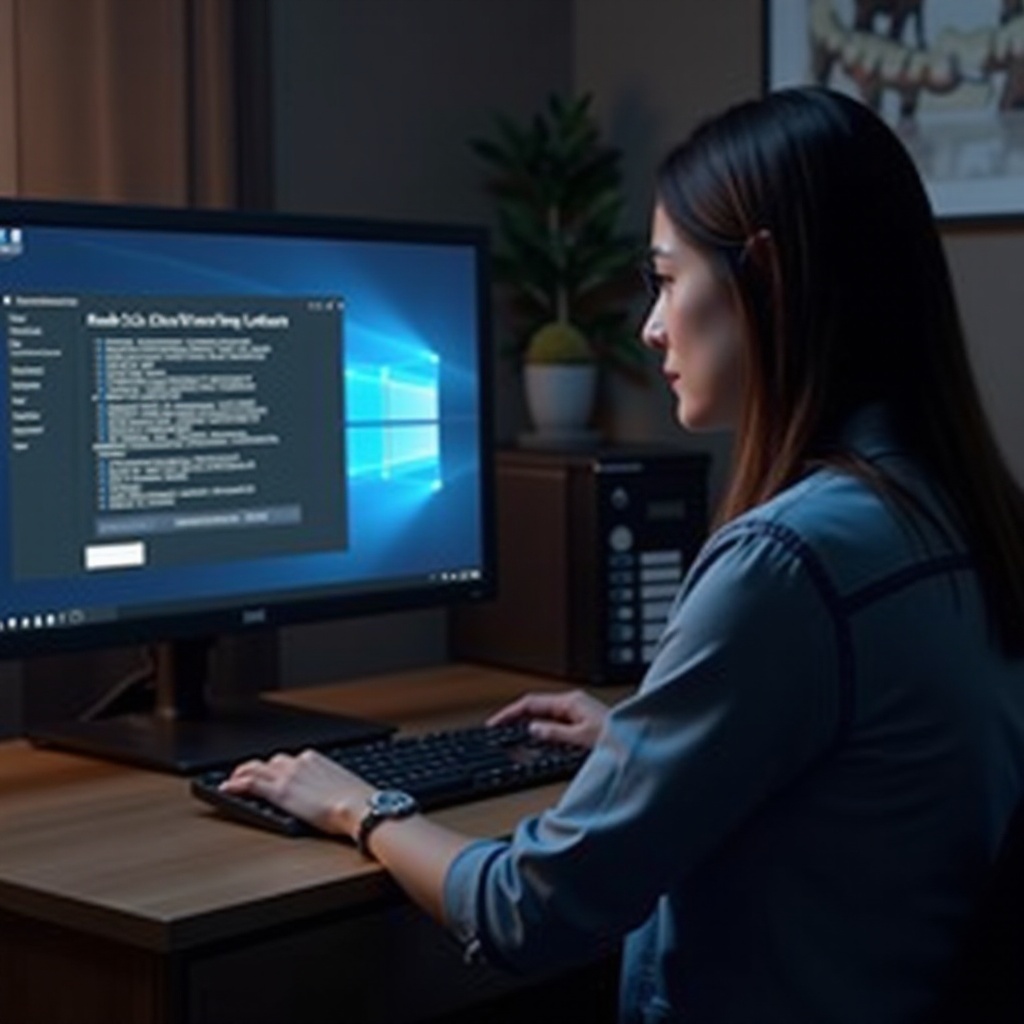
Display Configuration in Windows 10
Windows 10 offers multiple settings for configuring displays. Ensuring these settings are correctly applied can help in recognizing the second monitor. Any misconfigurations here might lead to the second monitor not being detected.
Accessing and Adjusting Display Settings
- Settings menu: Go to ‘Settings’ > ‘System’ > ‘Display’.
- Multiple displays section: Click ‘Detect’ to search for the second monitor.
- Configuration: From the ‘Multiple displays’ dropdown menu, select ‘Extend these displays’ or ‘Duplicate these displays’ to configure how your monitors should operate.
Using Windows Display Detection Tools
- Detect tool: Under the display settings, using the ‘Detect’ button can force the system to recognize any connected monitors.
- Windows-P shortcut: Press Windows-P to open the Projection menu which provides options like ‘Extend’, ‘Duplicate’, or ‘Second screen only’.

Advanced Troubleshooting
If the previous steps don’t solve the problem, advanced troubleshooting might be necessary. Engaging in a deeper dive into the system settings could reveal underlying issues that may not be immediately obvious.
Checking BIOS Settings
- Enter BIOS: Restart your PC and press the designated key (usually F2, F12, or Del) during startup to enter BIOS.
- Integrated graphics: Ensure integrated graphics are enabled if you are using onboard graphics for the second monitor.
- Factory reset: Reset the BIOS settings to default to clear any potentially harmful custom settings.
Verifying Graphics Card Functionality
- Hardware test: Make sure your graphics card is seated properly in its slot and consider testing it on another PC to confirm its functionality.
- Additional software: Use additional tools such as GPU-Z to check the health and functionality of the graphics card.
By following these advanced methods, you can ensure that there are no deeper issues affecting your PC’s ability to detect the second monitor.
Conclusion
Resolving the issue of a Dell PC 3020 not showing a second monitor involves an array of steps ranging from basic checks to advanced troubleshooting. Start by identifying the most probable causes and work through the processes methodically, ensuring each connection and setting is configured correctly. Should the problem persist, professional assistance might be necessary.
Frequently Asked Questions
Why is my second monitor not being detected by my Dell PC 3020?
Your second monitor might not be detected due to loose connections, faulty cables, driver issues, incorrect settings in Windows, or hardware incompatibility. Conducting hardware checks and ensuring all drivers are updated is a good first step.
How do I update the graphics drivers on my Dell PC 3020?
To update graphics drivers, open Device Manager, locate ‘Display adapters’, right-click your graphics card, and select ‘Update driver’. You can also download the latest drivers from the manufacturer’s website.
What should I do if my second monitor still isn’t working after following all troubleshooting steps?
If your second monitor still isn’t working, inspect the hardware for damages, check BIOS settings, and verify the functionality of your graphics card. In complicated cases, consider seeking professional technical support.

