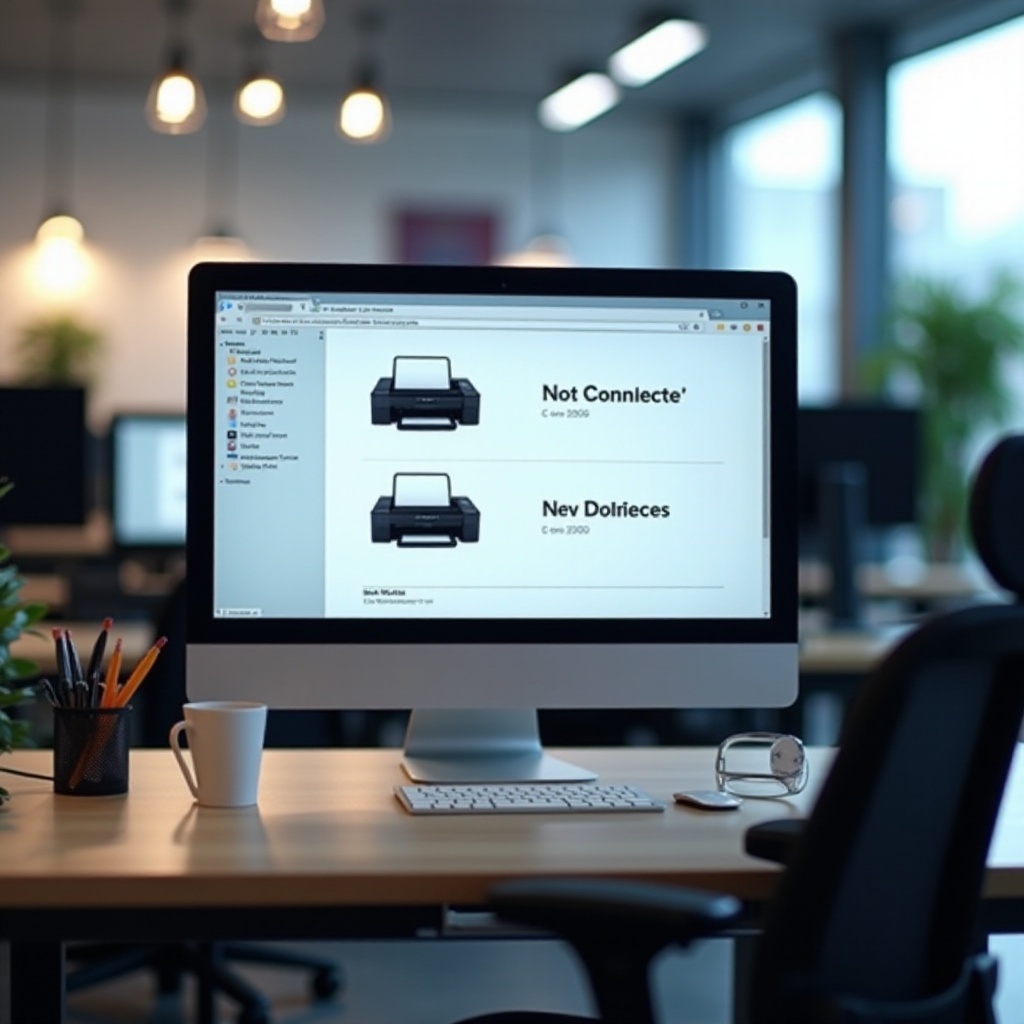How to Perform a Factory Reset on an Acer G235H Monitor
Introduction
The Acer G235H monitor is a popular choice for those seeking a reliable and high-quality display. However, like any technology, it may occasionally need a reset to restore its original settings. Performing a factory reset can solve various issues, from display problems to calibration inaccuracies. This guide will walk you through every step necessary to perform a factory reset on your Acer G235H monitor, prepare for the reset, and configure it afterward.
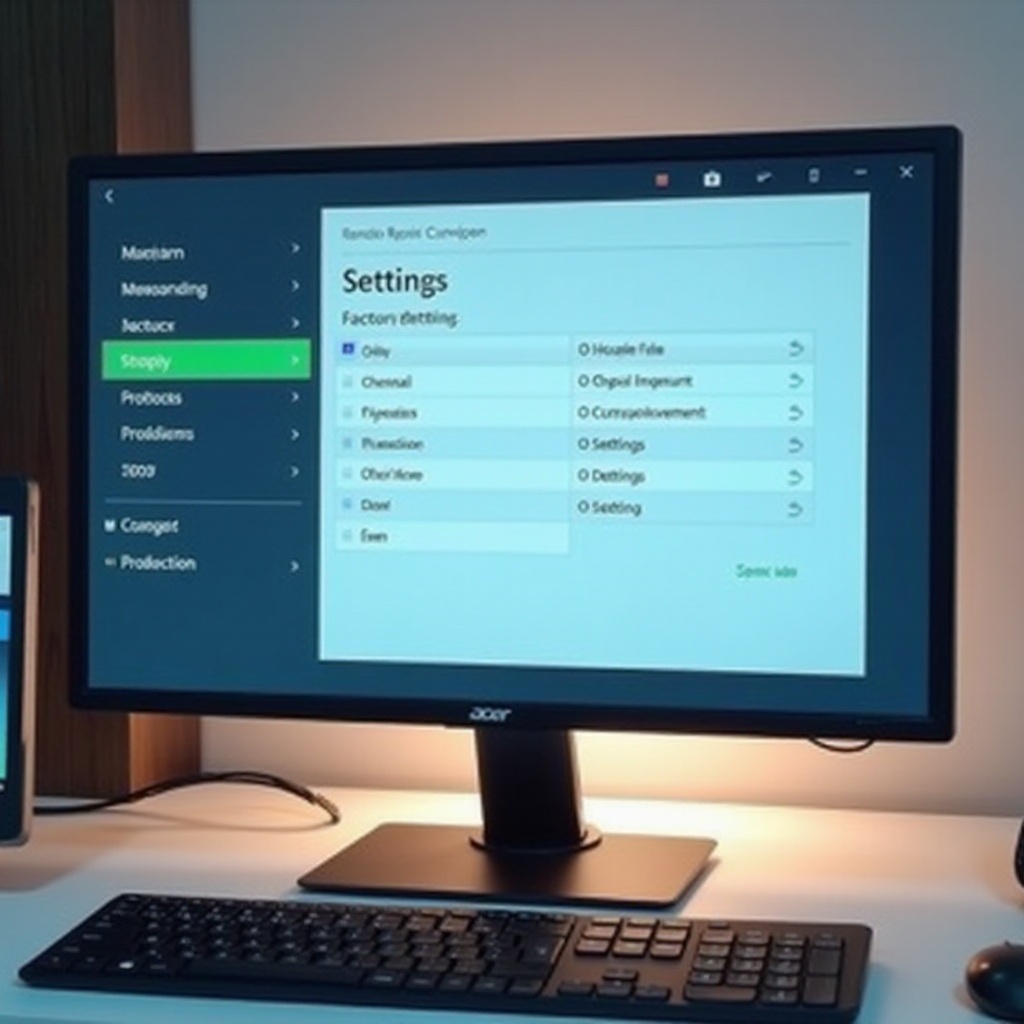
Understanding the Acer G235H Monitor
The Acer G235H is a 23-inch widescreen monitor that boasts a sharp resolution, vibrant colors, and a sleek design. It is well-suited for both personal and professional use, providing excellent performance for gaming, video streaming, and general computer tasks. Its various ports and compatibility options make it a flexible choice for different setups.
Despite its robust design and reliable performance, users might encounter problems that require a factory reset. These issues can range from persistent display errors to color calibration problems that can’t be resolved through simple adjustments. Understanding the basics of the Acer G235H’s functions and features will help ensure a smooth reset process and effective troubleshooting.

What is a Factory Reset and When Should You Use It?
A factory reset restores your monitor’s settings to their original state when it left the manufacturing facility. This process can be invaluable when trouble arises, as it wipes out any custom configurations or issues that might be affecting the performance.
Consider a factory reset if you experience the following issues:
– Persistent display errors
– Incorrect color settings that can’t be adjusted
– Issues with screen resolution
– General display problems after updates or hardware changes
Before proceeding with a factory reset, ensure that it’s the best solution for your problem. Simple adjustments in the settings might resolve the issue without the need to erase all custom settings. Now, let’s prepare for the factory reset and ensure your monitor is ready for the process.
Preparation Steps Before Resetting
Before initiating a factory reset on your Acer G235H monitor, there are essential steps you should take to ensure a smooth process:
- Backup Important Settings: If your monitor allows exporting settings, it’s wise to backup configurations you might want to restore later.
- Check Connections: Ensure all cables and connections to the monitor are secure and functioning correctly.
- Document Current Settings: Take note of your current display settings, including brightness, contrast, and color profiles. This will help you quickly restore your preferred configurations after the reset.
- Disconnect External Devices: Remove any external devices connected to your monitor to prevent any potential interference during the reset process.
These preparation steps will help mitigate any potential issues during the reset and streamline the process of re-configuring your monitor settings afterward.
Step-by-Step Guide to Factory Resetting the Acer G235H Monitor
Now that you are prepared, let’s walk through the steps to perform a factory reset on your Acer G235H monitor.
Accessing the Monitor Menu
- Turn on your monitor.
- Locate the buttons on the front or side of the monitor. These typically include power, menu, and navigation buttons.
- Press the ‘Menu’ button to bring up the on-screen display (OSD) menu.
Navigating to the Factory Reset Option
- Use the navigation buttons to scroll through the menu options.
- Look for the ‘Settings’ or ‘System’ category in the menu.
- Within the ‘Settings’ or ‘System’ menu, find the ‘Factory Reset’ option.
Confirming the Factory Reset
- Select the ‘Factory Reset’ option.
- A confirmation prompt will appear. Use the navigation buttons to select ‘Yes.
- The monitor will begin the reset process, which only takes a few moments.
- Once complete, the monitor’s settings will be restored to their default state.
Congratulations, you have successfully reset your Acer G235H monitor! Next, let’s reconfigure your monitor settings to your preferences.
Setting Up the Monitor After a Factory Reset
After performing a factory reset, your monitor will need to be configured again to suit your specific needs.
Adjusting Brightness and Contrast
- Access the Monitor Menu.
- Navigate to the ‘Picture’ or ‘Display’ settings.
- Adjust the brightness and contrast settings to your liking, ensuring the display is comfortable to view.
Configuring Display Resolution
- Right-click on your desktop and select ‘Display settings.
- Scroll down to ‘Display resolution’ and select the recommended resolution for your monitor (usually 1920×1080 for the Acer G235H).
Customizing Color Profiles
- Open the Monitor Menu and navigate to the ‘Color’ settings.
- Adjust the color temperature and profiles to suit your visual preferences.
- If available, select preset modes such as ‘sRGB’ for standard colors or manually calibrate to your liking.
Configuring these settings will ensure you get the best performance and visual quality from your monitor.

Troubleshooting Common Post-Reset Issues
No Signal After Reset
If your monitor displays ‘No Signal’ post-reset:
– Check cable connections between the monitor and your computer.
– Ensure your computer is turned on and set to the correct input source.
– Try a different cable if the issue persists.
Display Resolution Problems
If the resolution doesn’t match your expectations:
– Confirm that the display resolution is set correctly in your computer’s display settings.
– Update your graphics card drivers to ensure compatibility with the monitor.
Color Accuracy Issues
If colors are inaccurate after a reset:
– Re-calibrate your monitor using the built-in settings.
– Use a third-party calibration tool if necessary.
– Adjust color temperature settings to match your environment.
Proper troubleshooting can quickly address these common issues and restore your monitor to optimal performance.
Maintenance Tips for the Acer G235H Monitor
To keep your Acer G235H monitor in pristine condition and ensure longevity, follow these maintenance tips:
Regular Cleaning and Care
- Use a microfiber cloth to gently wipe the screen.
- Avoid using harsh chemicals. Instead, use a mixture of water and mild detergent if necessary.
Updating Monitor Firmware
- Check Acer’s official website for firmware updates.
- Follow provided instructions to install updates, improving performance and compatibility.
Best Practices to Ensure Longevity
- Avoid placing the monitor in direct sunlight.
- Turn off the monitor when not in use to extend its lifespan.
- Use a surge protector to prevent electrical damage.
Following these maintenance tips will ensure that your Acer G235H monitor remains functional and reliable for years to come.
Conclusion
Performing a factory reset on your Acer G235H monitor can resolve many issues and restore your display to its original settings. By following this comprehensive guide, you can successfully reset your monitor, reconfigure your settings, and troubleshoot any post-reset problems. Regular maintenance will keep your monitor in excellent condition, ensuring you enjoy optimal performance and longevity.
Frequently Asked Questions
How often should you reset your Acer G235H monitor?
It’s not necessary to reset your monitor frequently. Only perform a factory reset when you encounter persistent issues that cannot be resolved through regular adjustments.
Will a factory reset extend the life of my monitor?
A factory reset can resolve display issues but doesn’t directly extend the monitor’s life. Proper maintenance and care are more critical to the longevity of your monitor.
Are there any risks in performing a factory reset?
There are minimal risks in performing a factory reset. However, you will lose all custom settings. Ensure you document your preferred configurations before resetting.